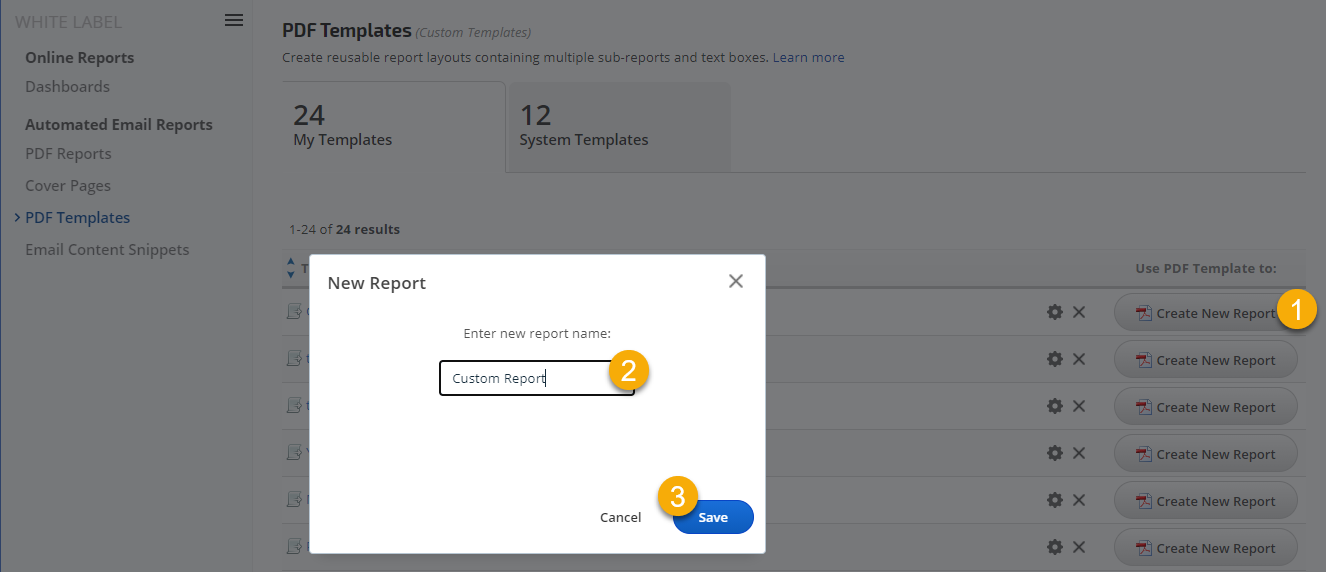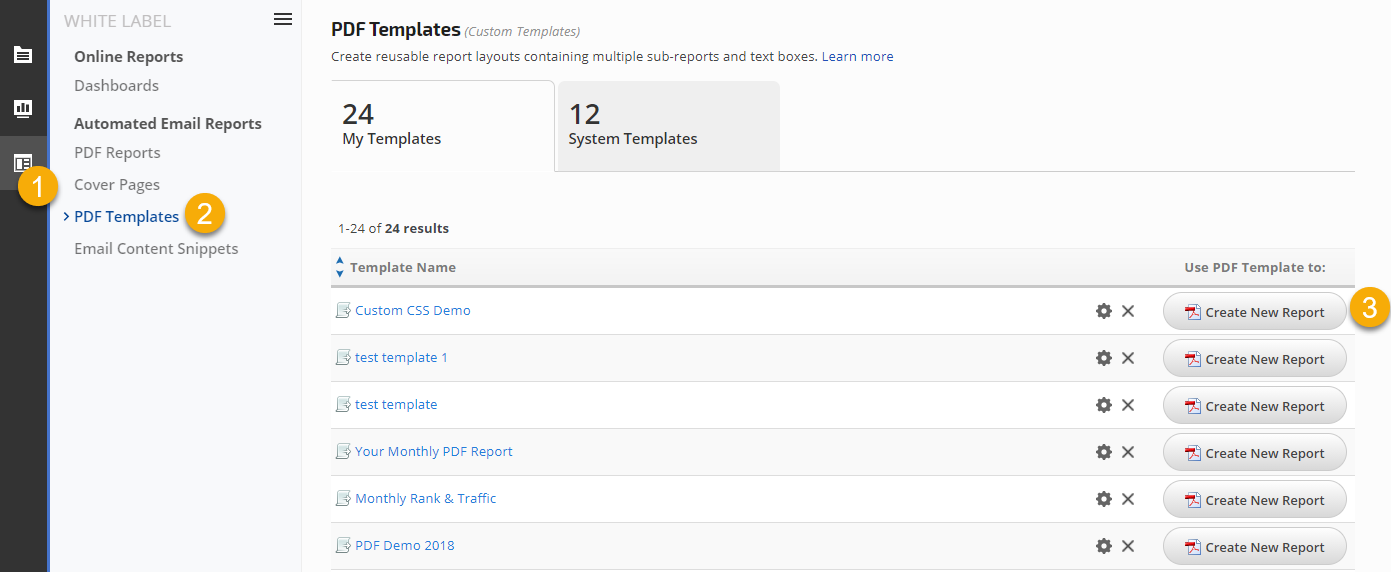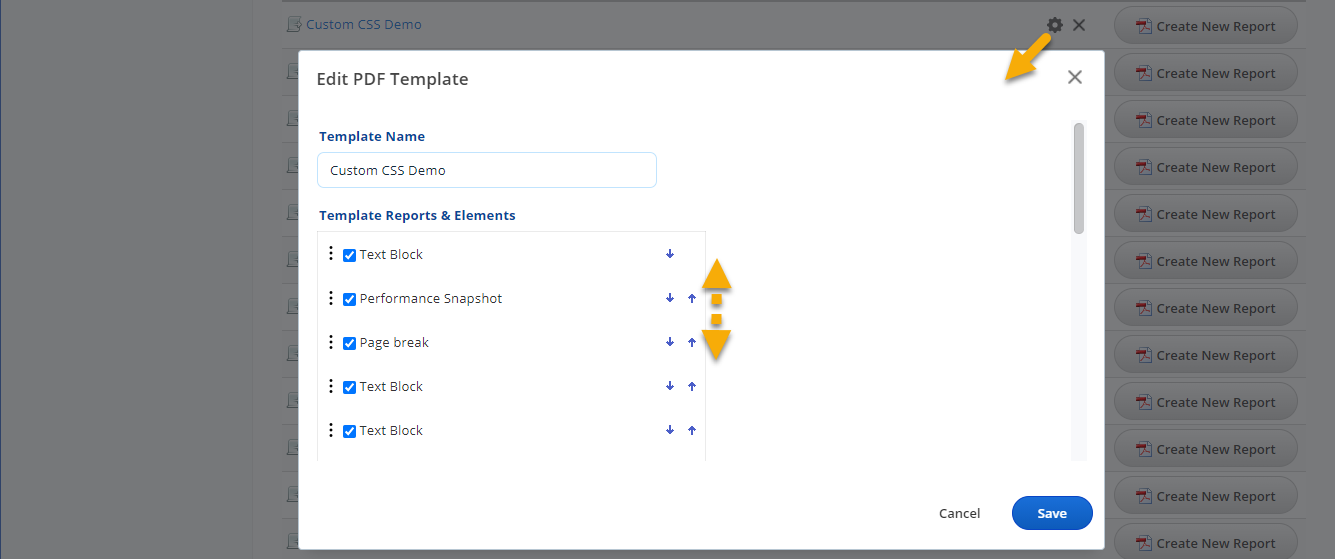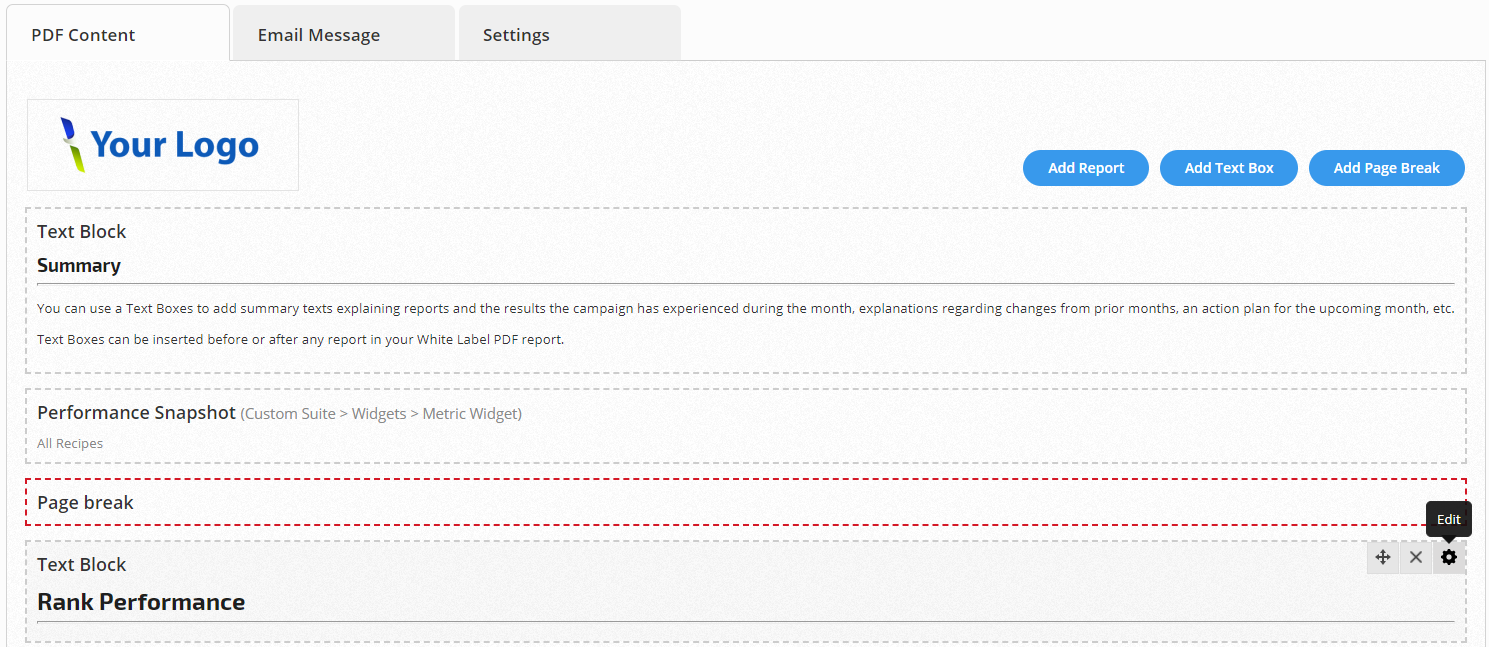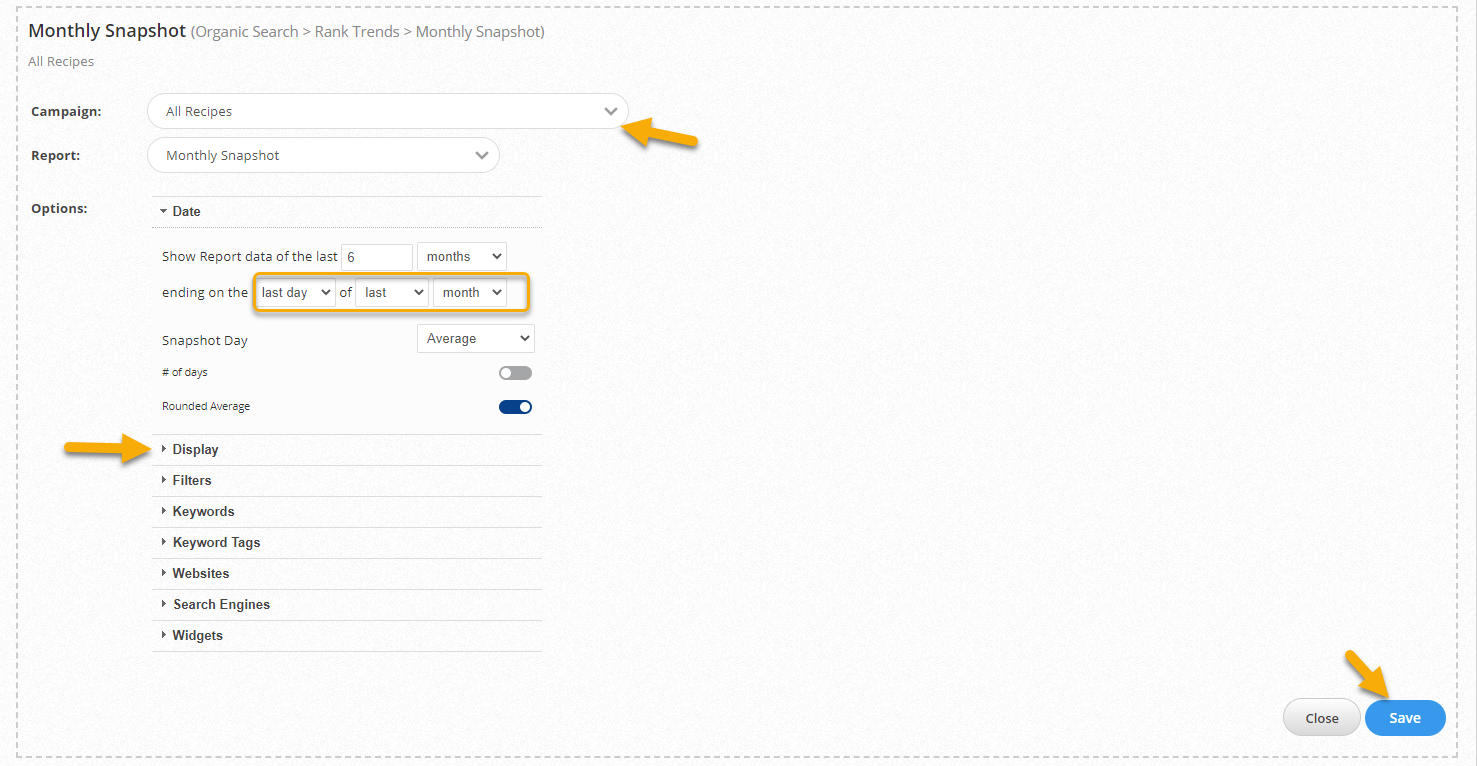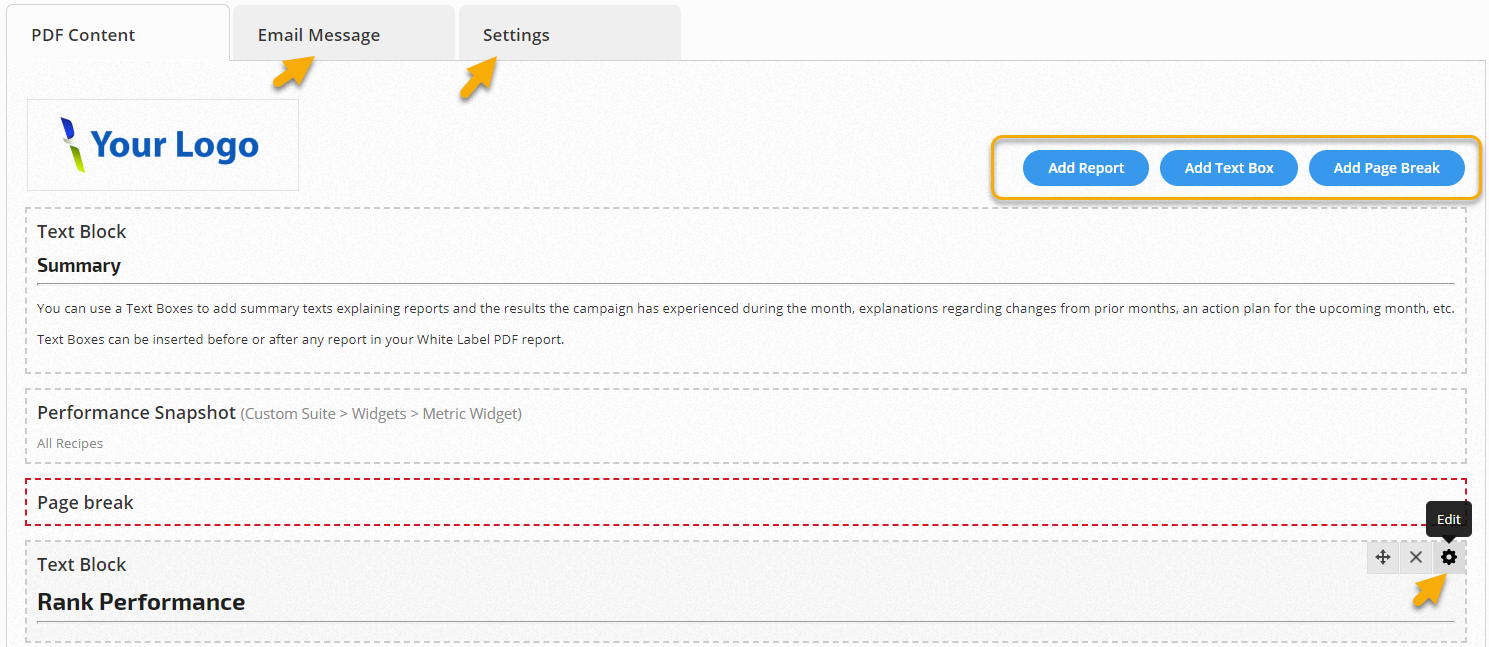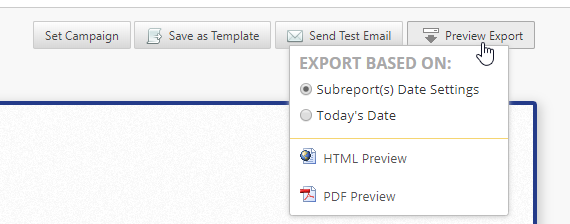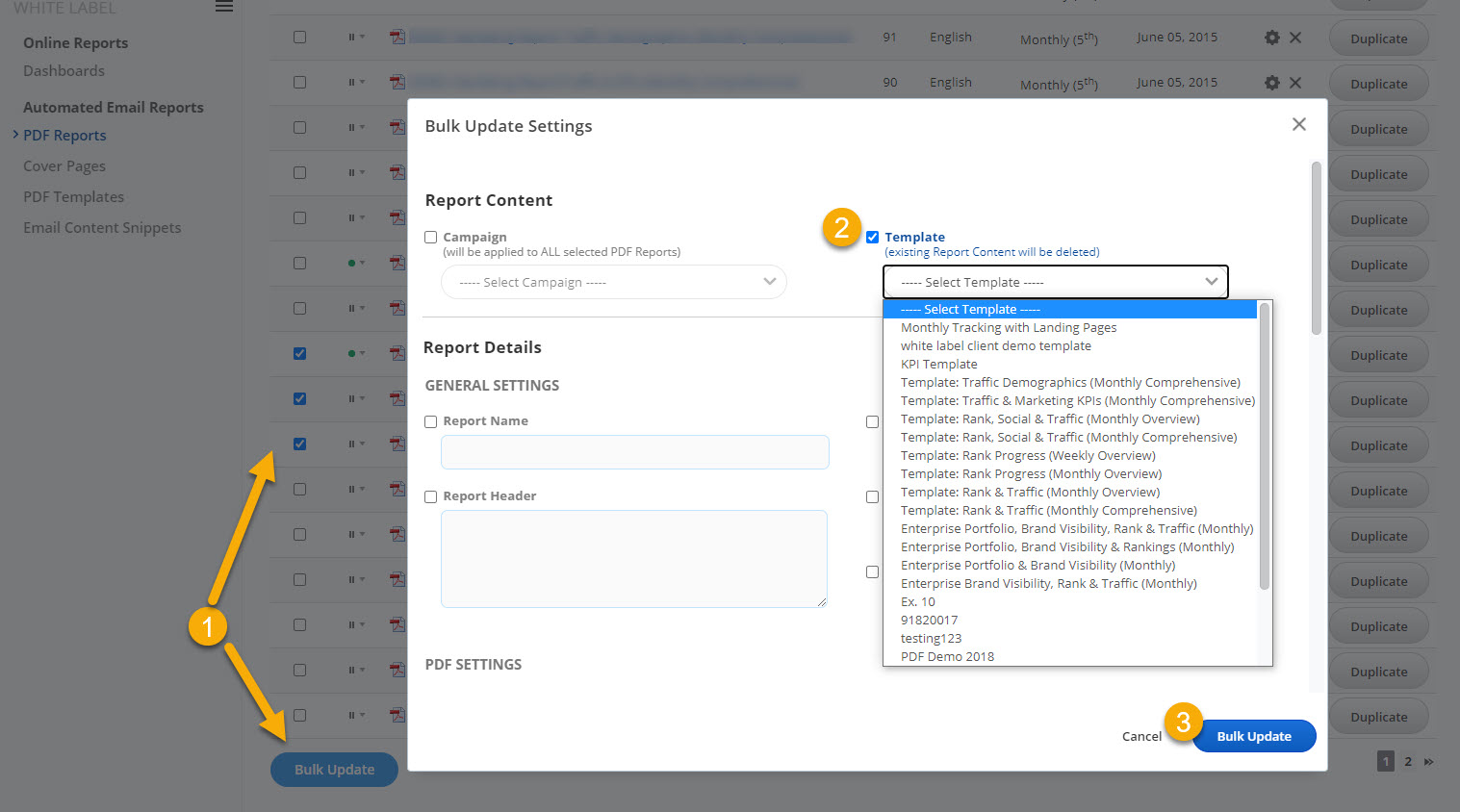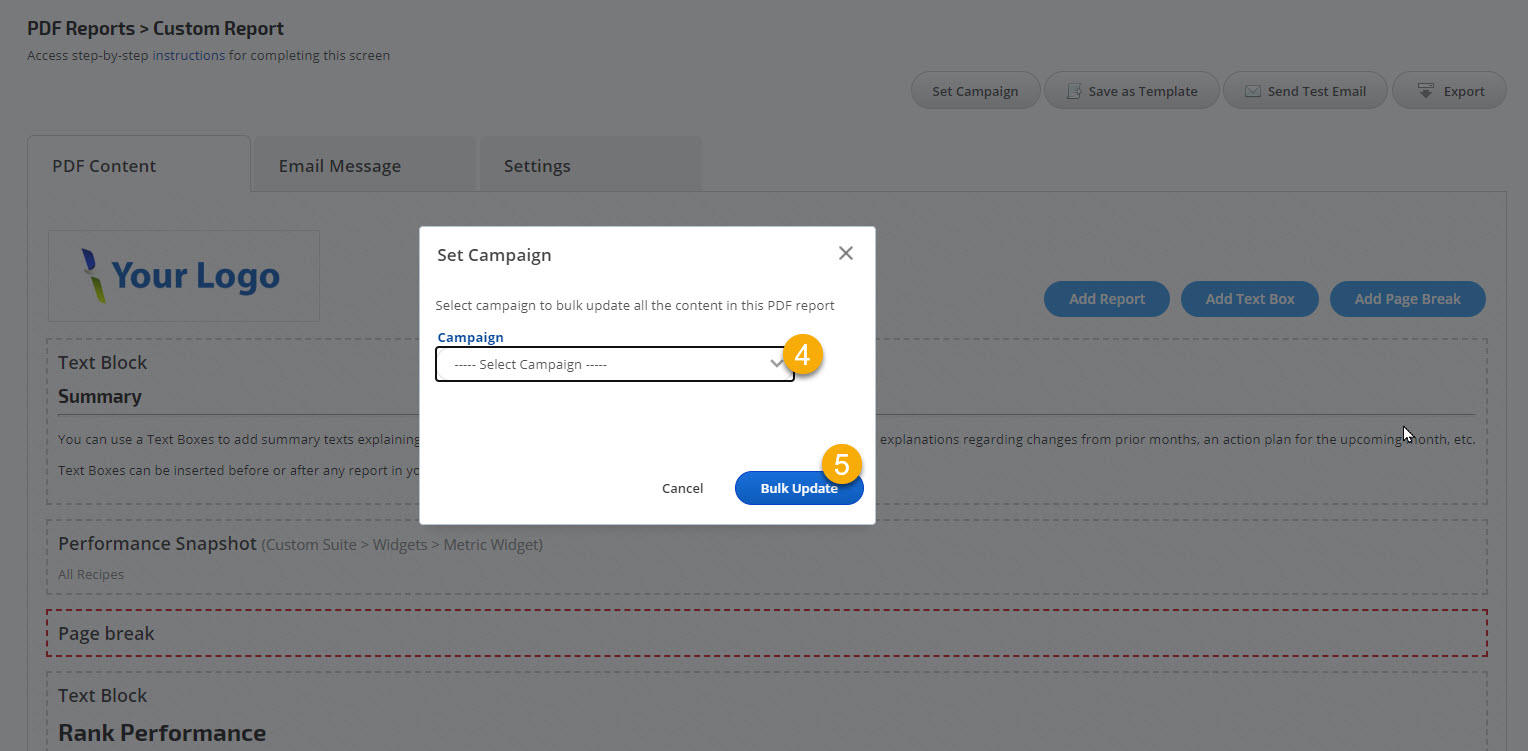Rank Ranger's PDF Templates provide a simple tool to create the same report for multiple customers without starting from scratch each time. Once you've got a layout created that will work for other clients, with the click of a button you can create a new report using the same layout.
If you're creating your first White Label PDF report or want to create a new report from scratch, please refer to the Automated White Label PDF Report documentation.
- SEO
- Rank Tracker
- Local SEO
- Mobile SEO
- Link Manager
- Landing Pages
- Social Signals
- On-Page Optimization
- Enterprise SEO Solutions
- Marketing
- Competition Analysis
- Insight Graph
- Keyword Research
- Graphs & Widgets
- Market Reach
- Marketing KPI
- Brand Visibility
- White Label SEO
- Marketing Dashboard
- Client Dashboard
- PDF Reports
- PDF Templates
- Other
- Email Notifications
- Portfolio Management
- Integrations
- Google Analytics
- Search Console
- Pay Per Click
- WeDevelop
- API