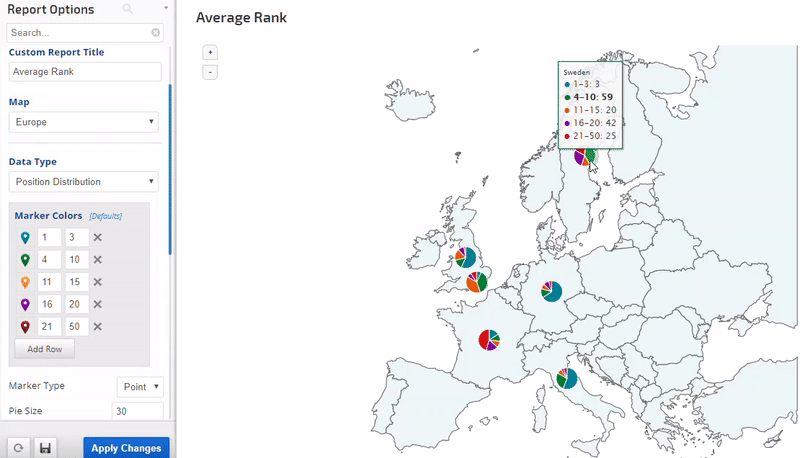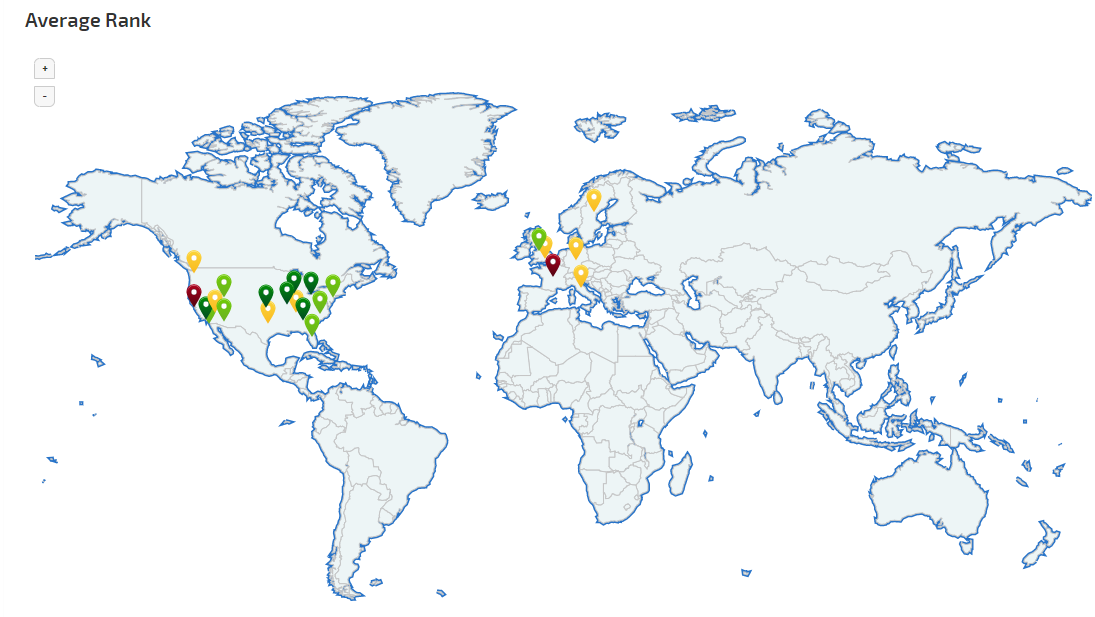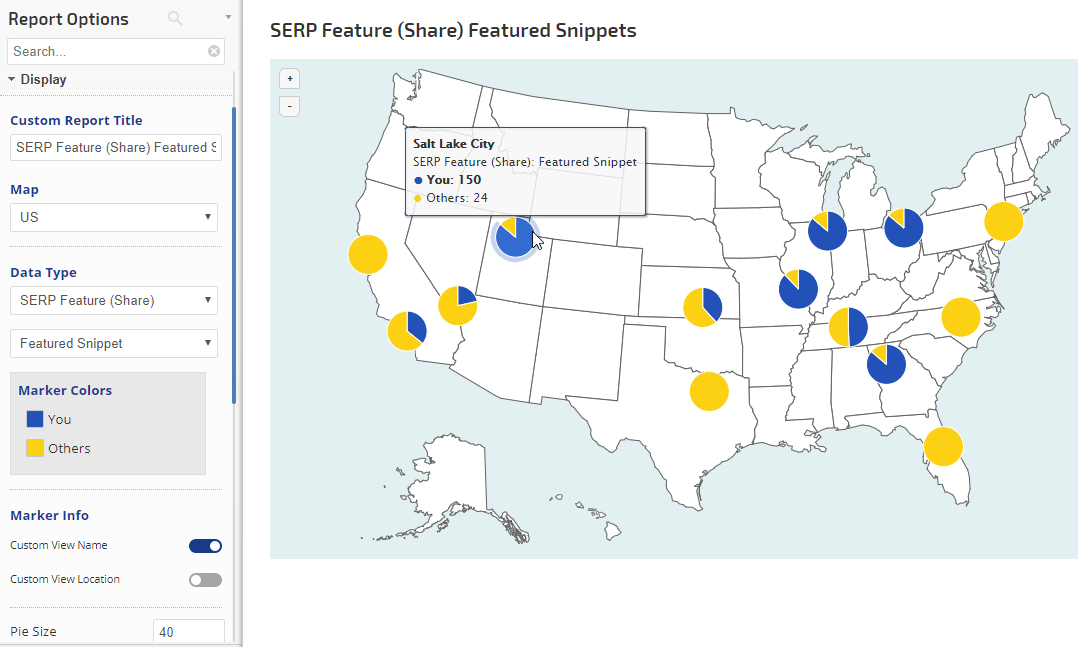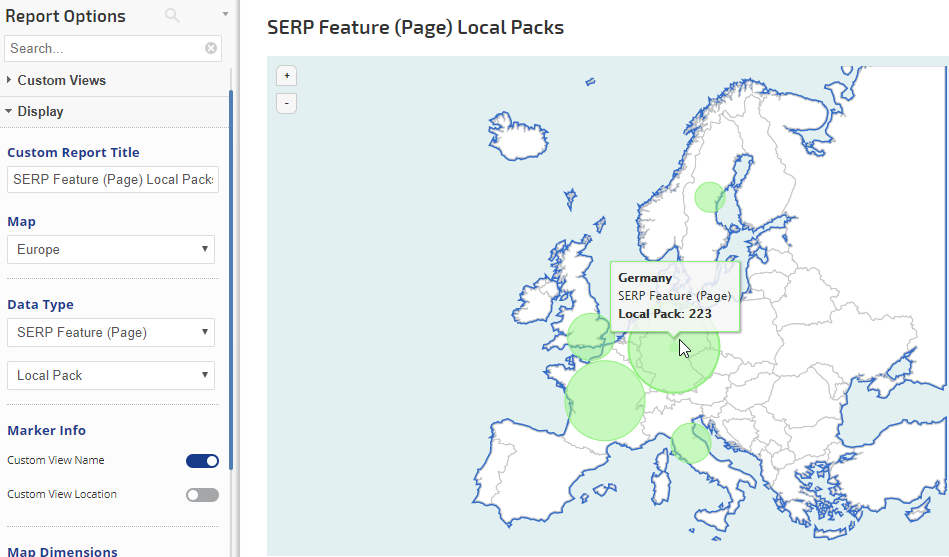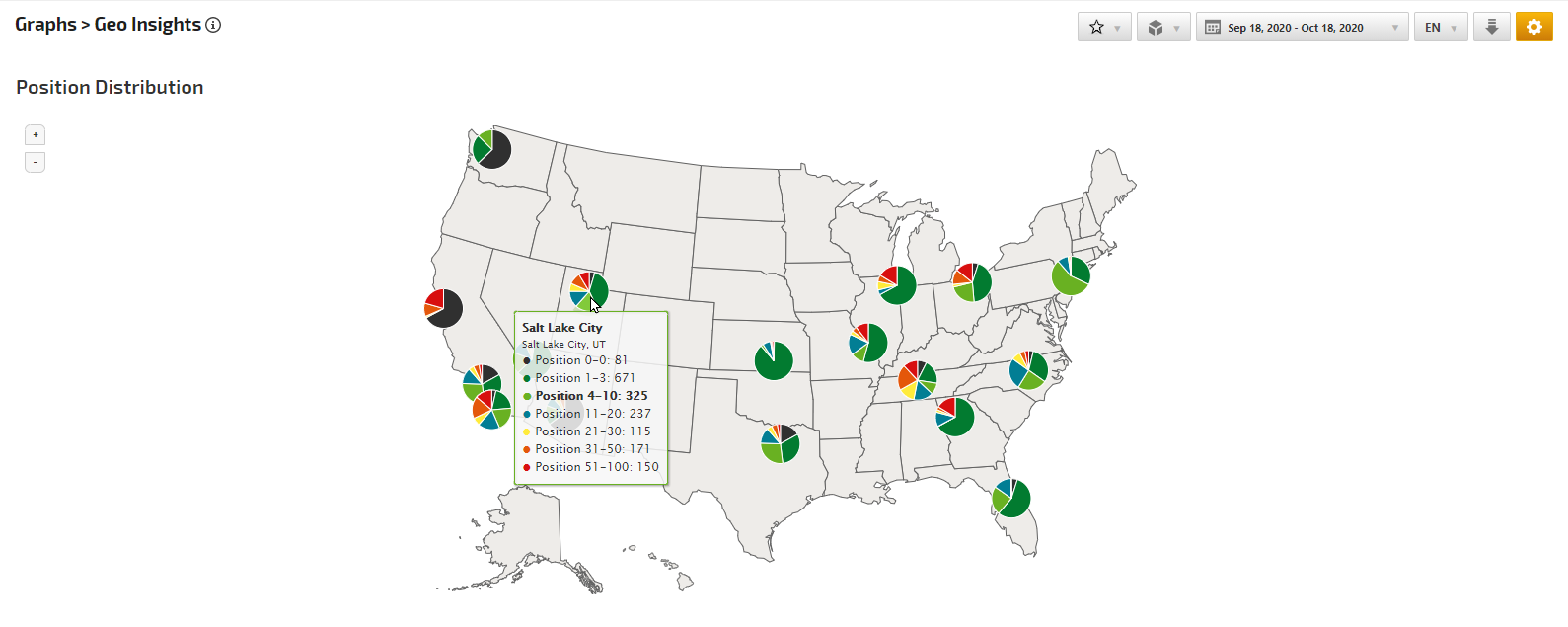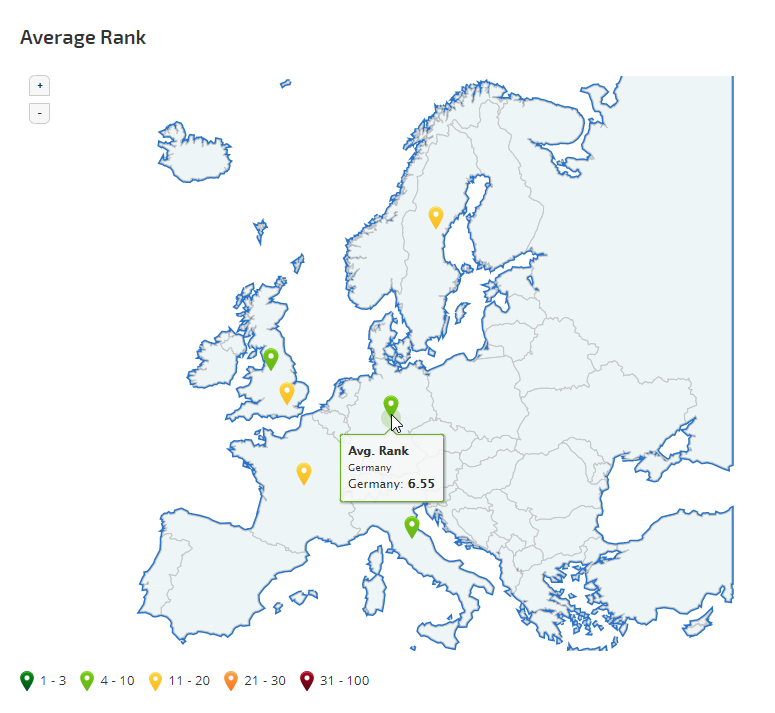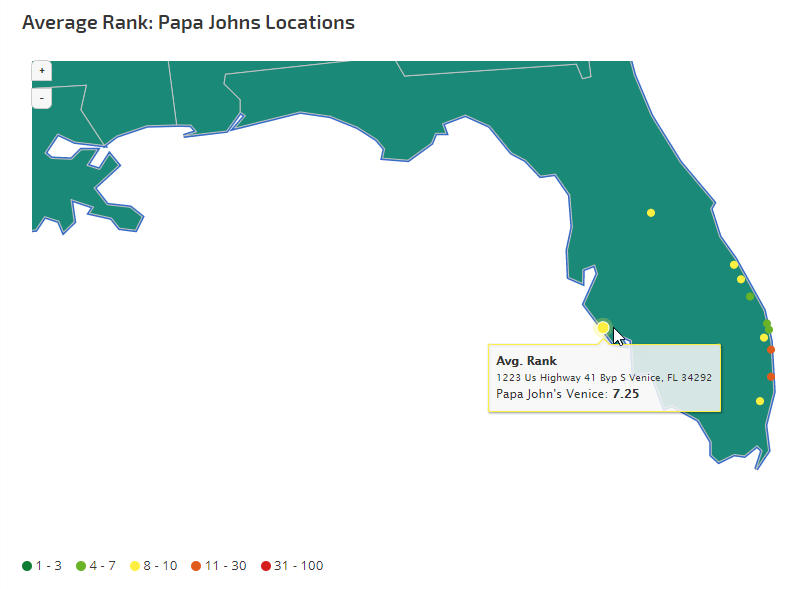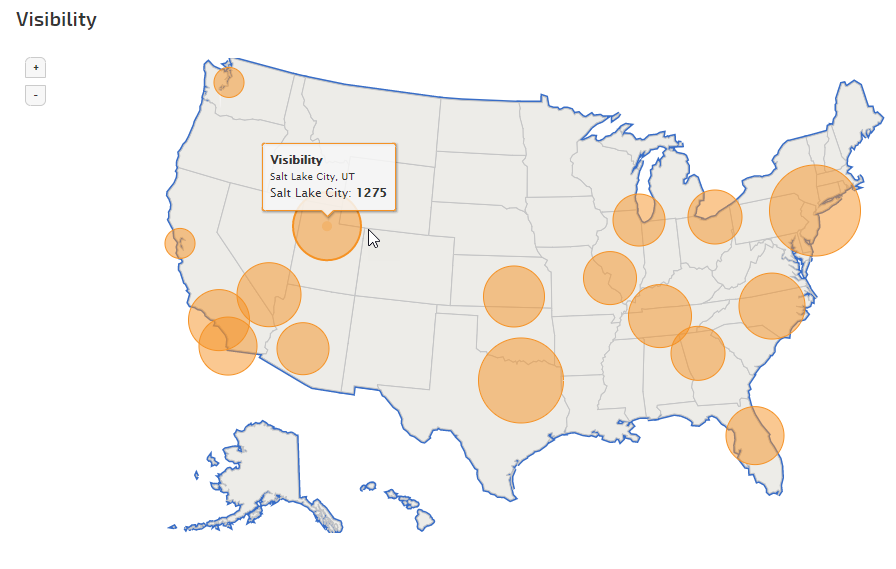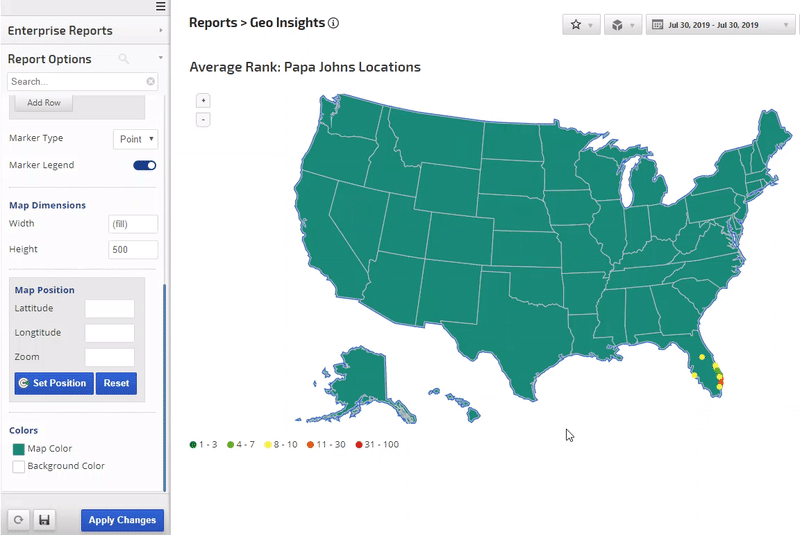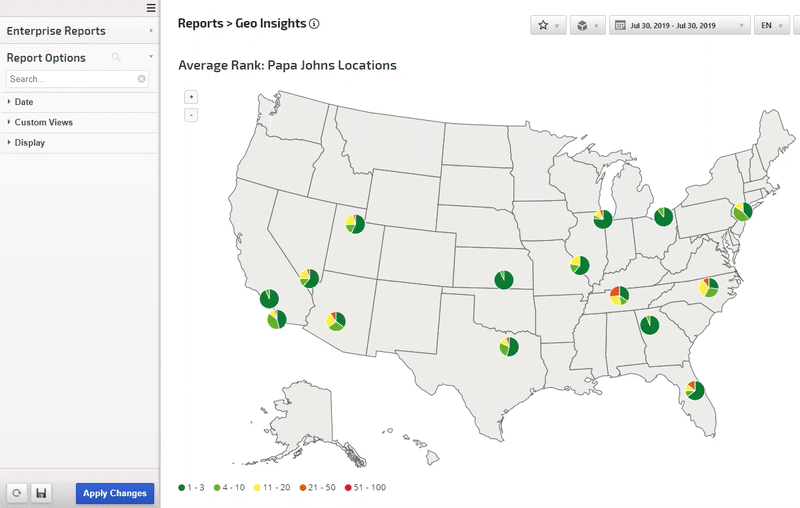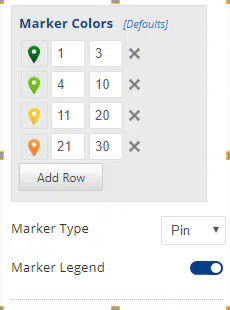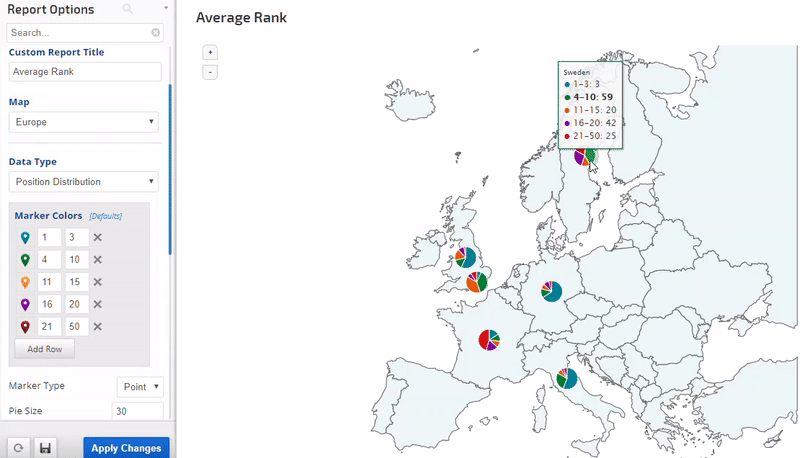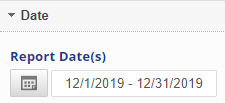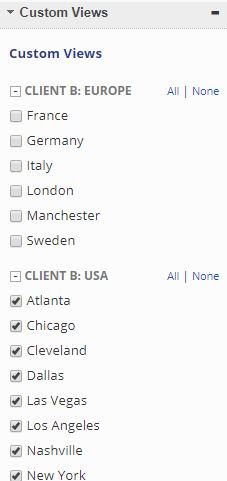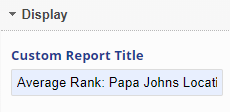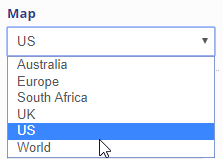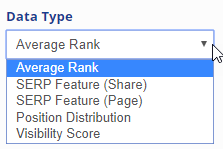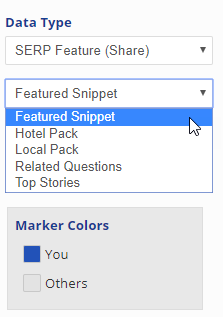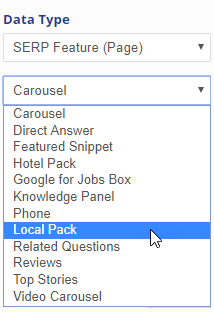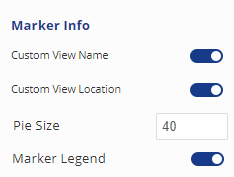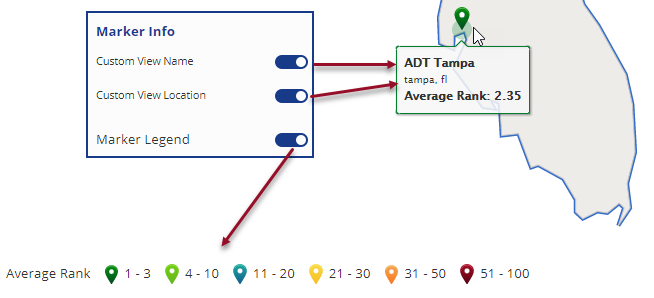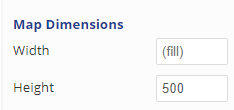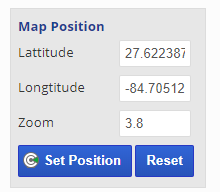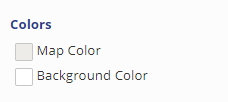Example of Average Rank for Websites in Multiple Countries
Utilizes Custom Views for multiple campaigns, World map, Average Rank data type, Pin markers, marker legend, and default width, height, and map colors.
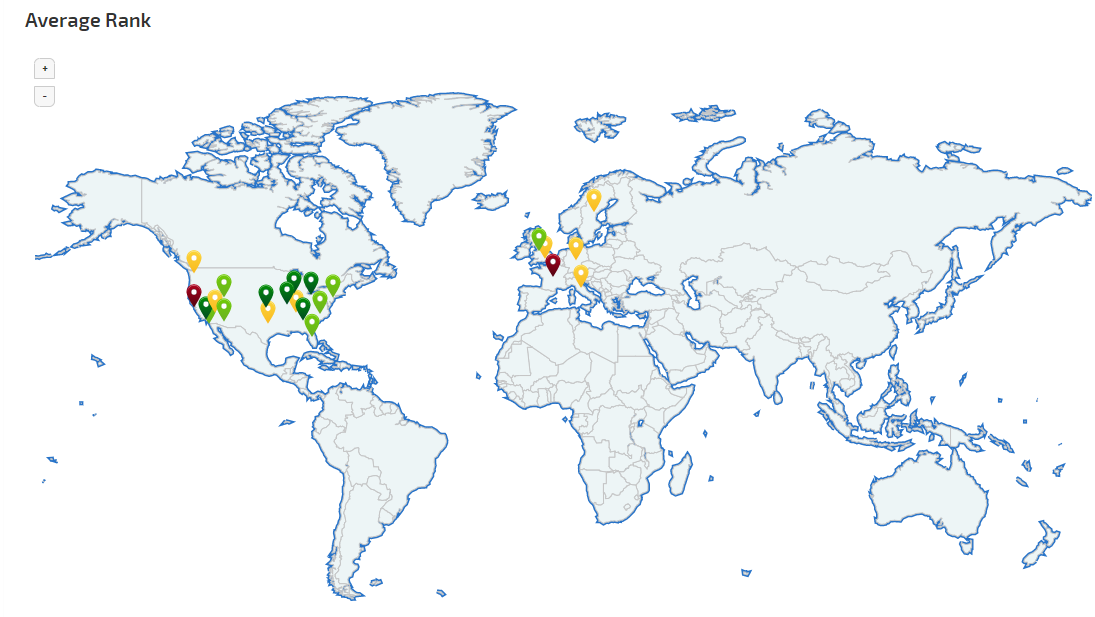
Example of SERP Feature (Share) of Featured Snippets
SERP Feature (Share) provides the number of times a specific SERP Feature (e.g., featured snippet, hotel pack, local pack, related questions or top stories) displayed in Google results based on the Custom View settings for the tracked domain vs. competitors.
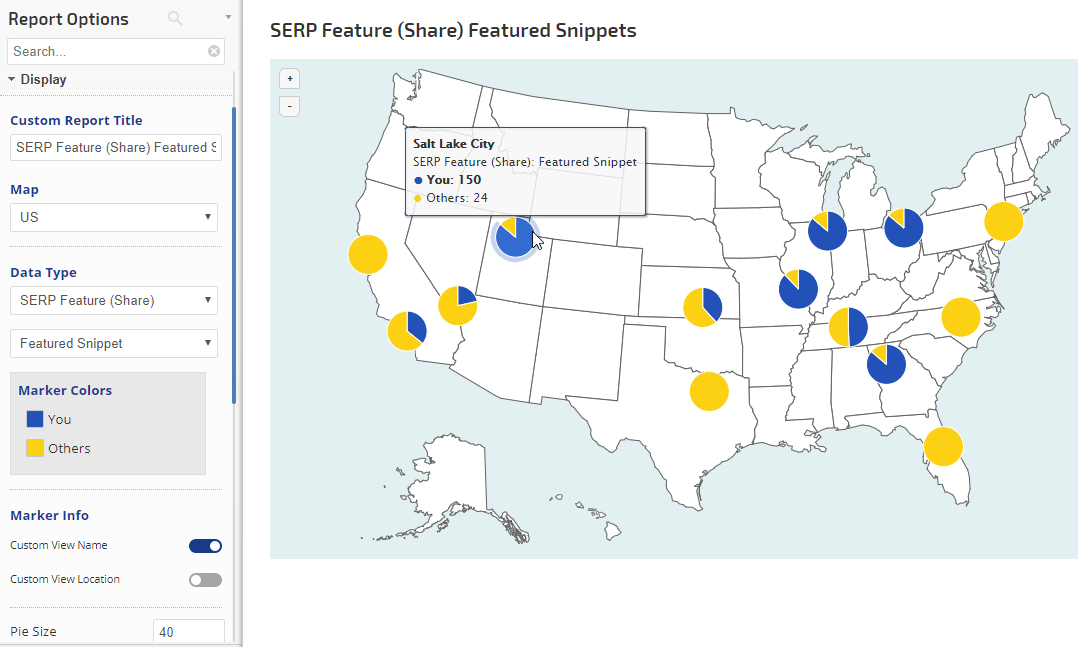
Example of SERP Feature (Page) Local Pack Results
SERP Feature (Page) provides the number of times a specific SERP Feature (e.g., Carousel, Direct Answer, Featured Snippet, Hotel Pack, Google for Jobs Box, Knowledge Panel, Phone, Local Pack, Related Questions, Reviews, Top Stories or Video Carousel) displayed in Google results for a page on the domain(s) selected in the Custom View settings (for the campaign(s), keyword(s) and search engine(s) selected).
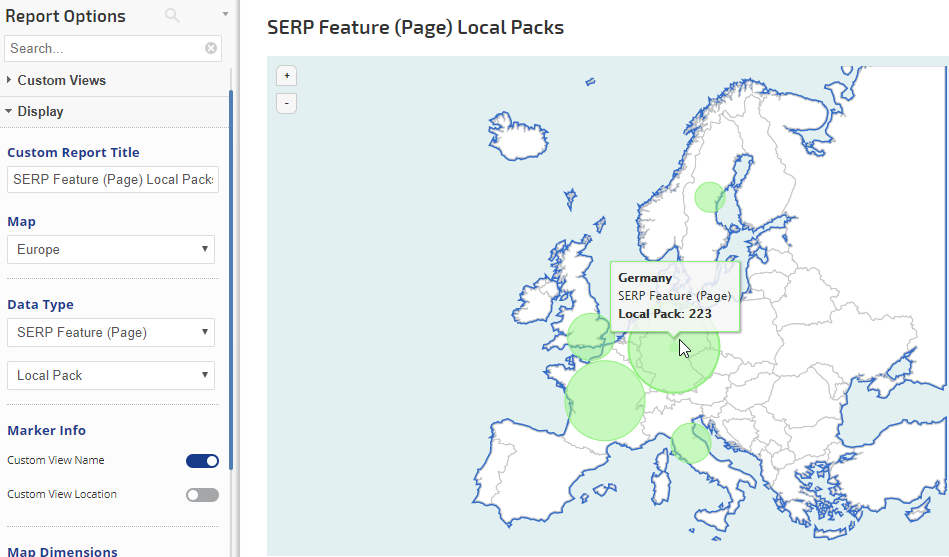
Example of Rank Position Distribution for Multiple Locations
Utilizes Custom Views for multiple campaigns, US map, Position Distribution data type, Pie size 30, marker legend, default width, 600 height, and custom map and background colors.
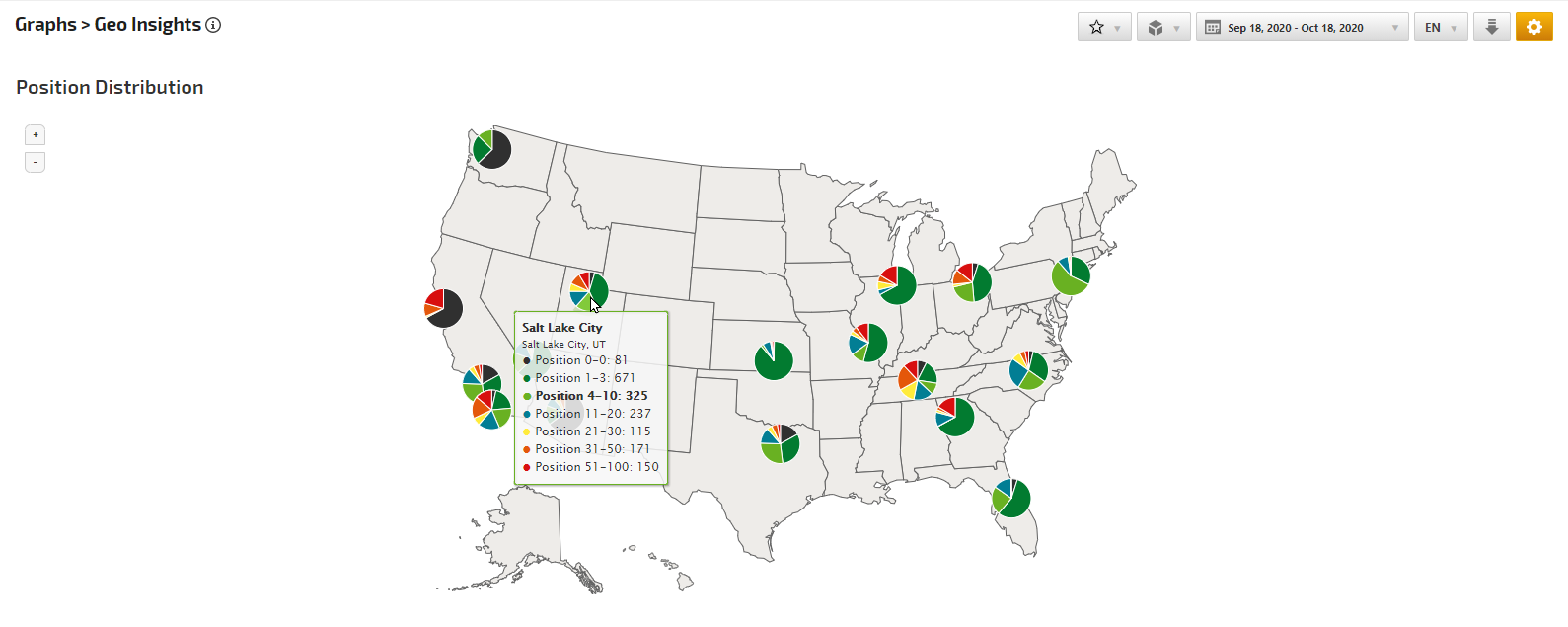
Example of Average Rank for European Countries
Utilizes Custom Views for multiple campaigns, Europe map, Average Rank data type, Pin marker type, marker legend, default width, 600 height, and custom map and background colors.
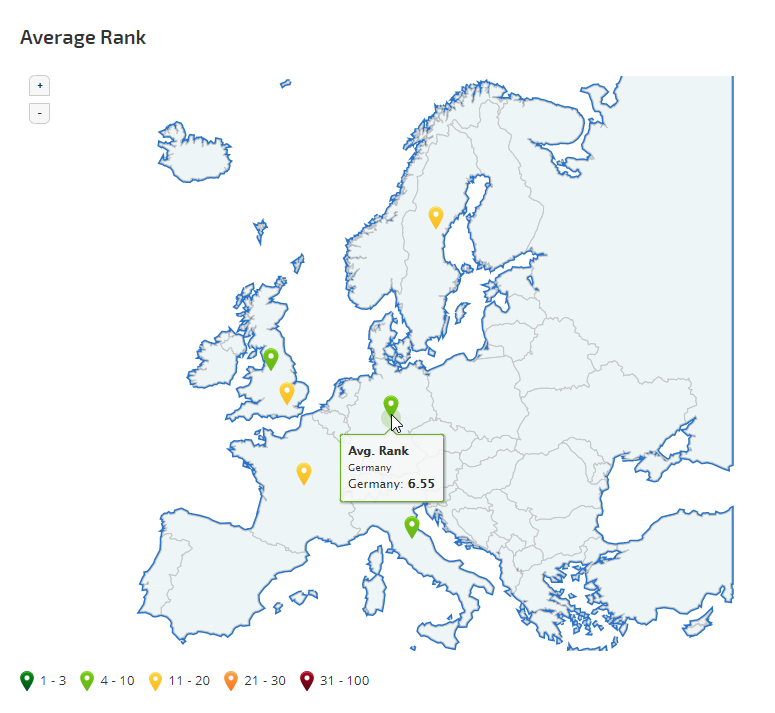
Example of Average Rank for a Local Business Chain
Utilizes Custom Views for multiple campaigns, US map zoomed in and locked to set position, Average Rank data type, Point marker type, marker legend, default width and 500 height, and custom map and background colors.
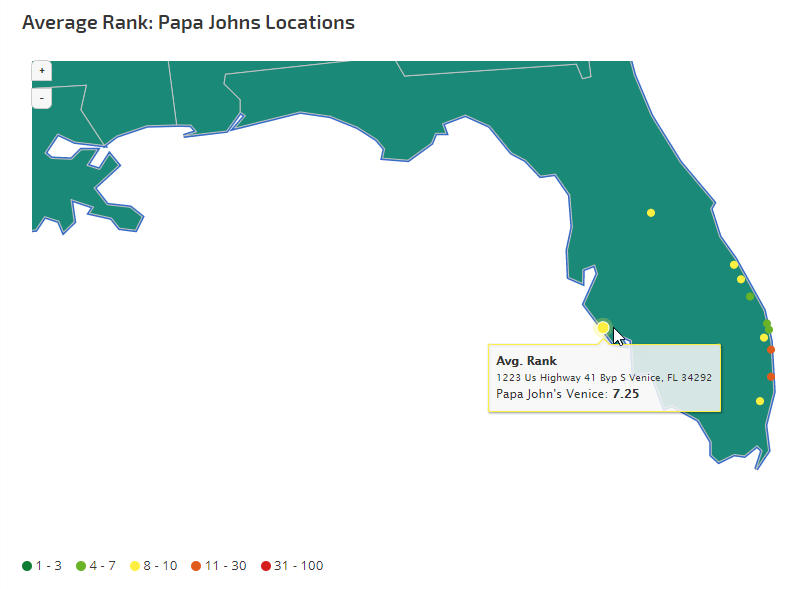
Example of Visibility for Multiple Locations
Utilizes Custom Views for multiple campaigns, US map, Visibility data type, default width and 600 height, and default map and background colors.
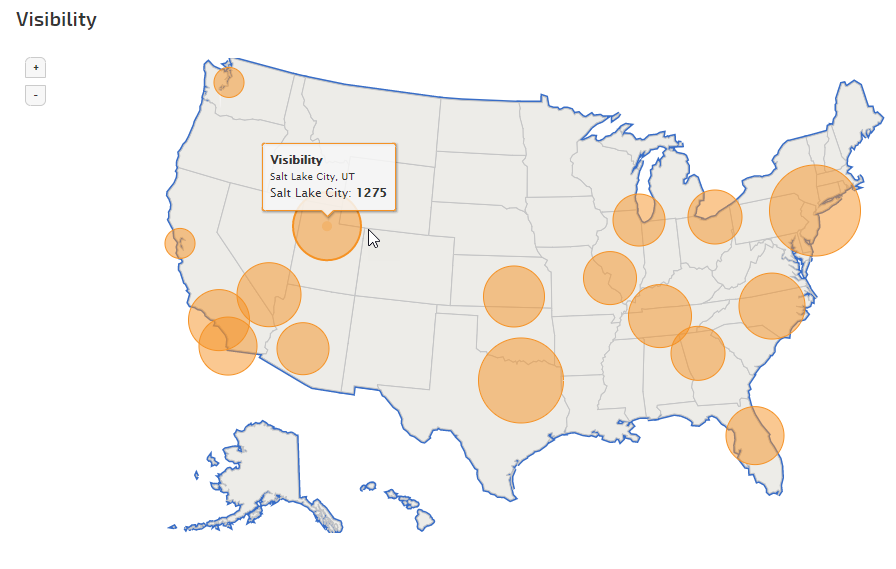
Report Options > Display > Map Position
Zoom in or out to the location you want to view and then click the Set Position button in the Map Position section of Report Options > Display.
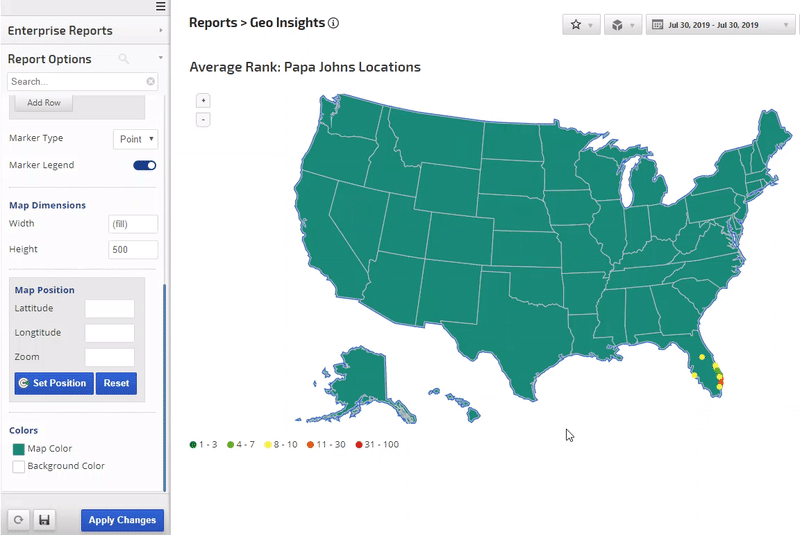
Report Options > Display > Colors
Click the color box to the left of Map Color or Background Color in the Colors section of Report Options > Display, and select a color from the palette or enter a HEX color code.
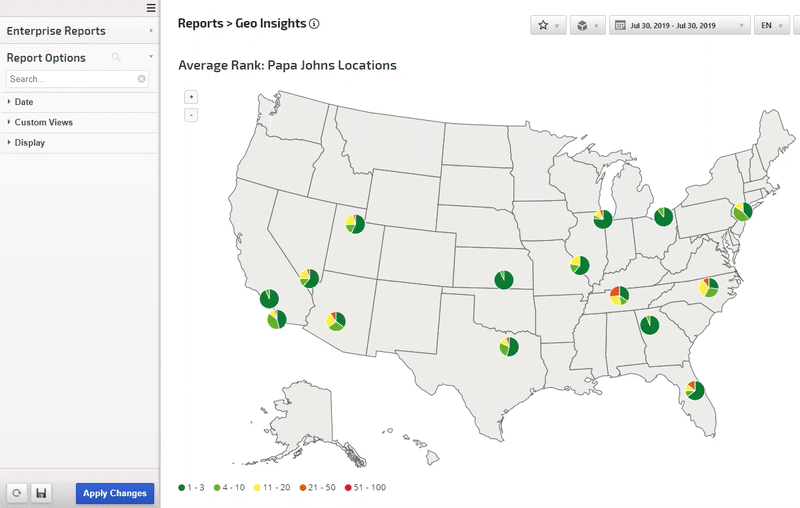
Add Map Markers or Change Map Marker Colors
This setting is in Report Options > Display > Marker Colors.
- Click the Add Row button to add another marker and enter a rank range.
- Click the marker to change its color
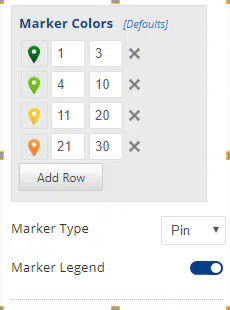
Map Marker Types per Data Type
- Average Rank data type offers map Pin or Point display options
- Position Distribution data type has a Pie chart display and you can set the size
- Visibility data type has coverage circles