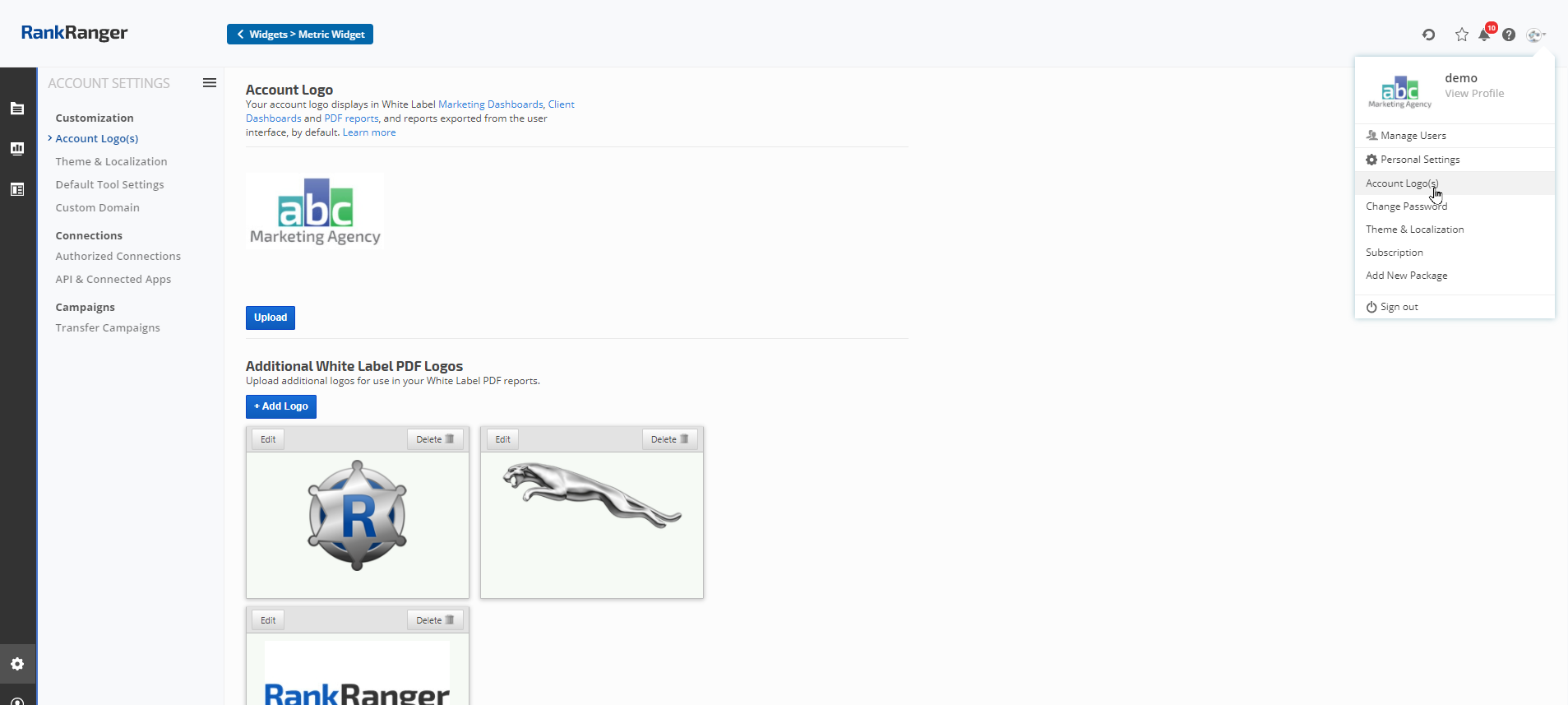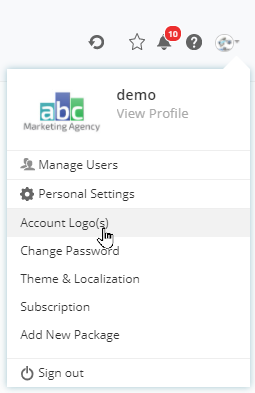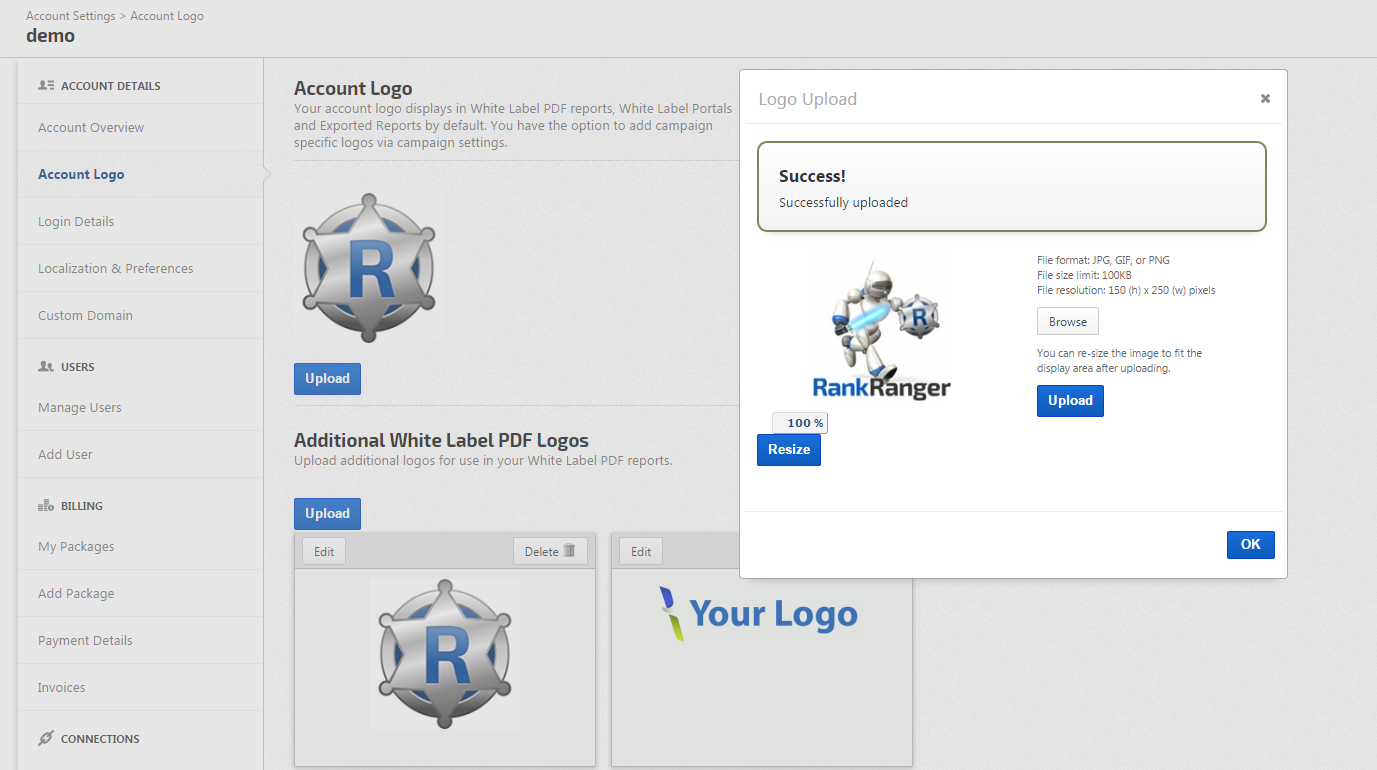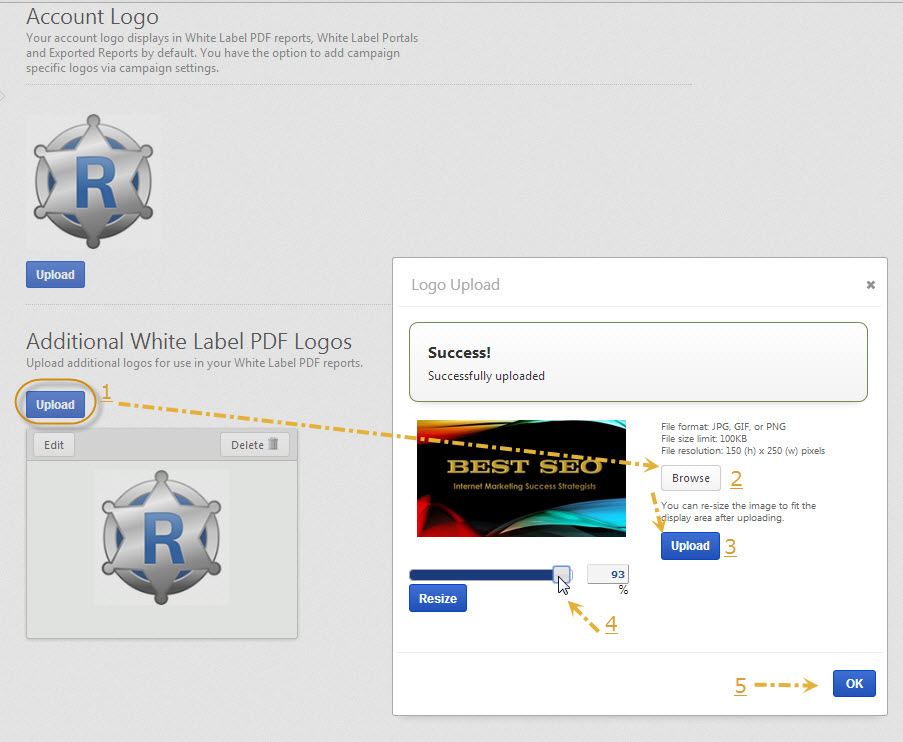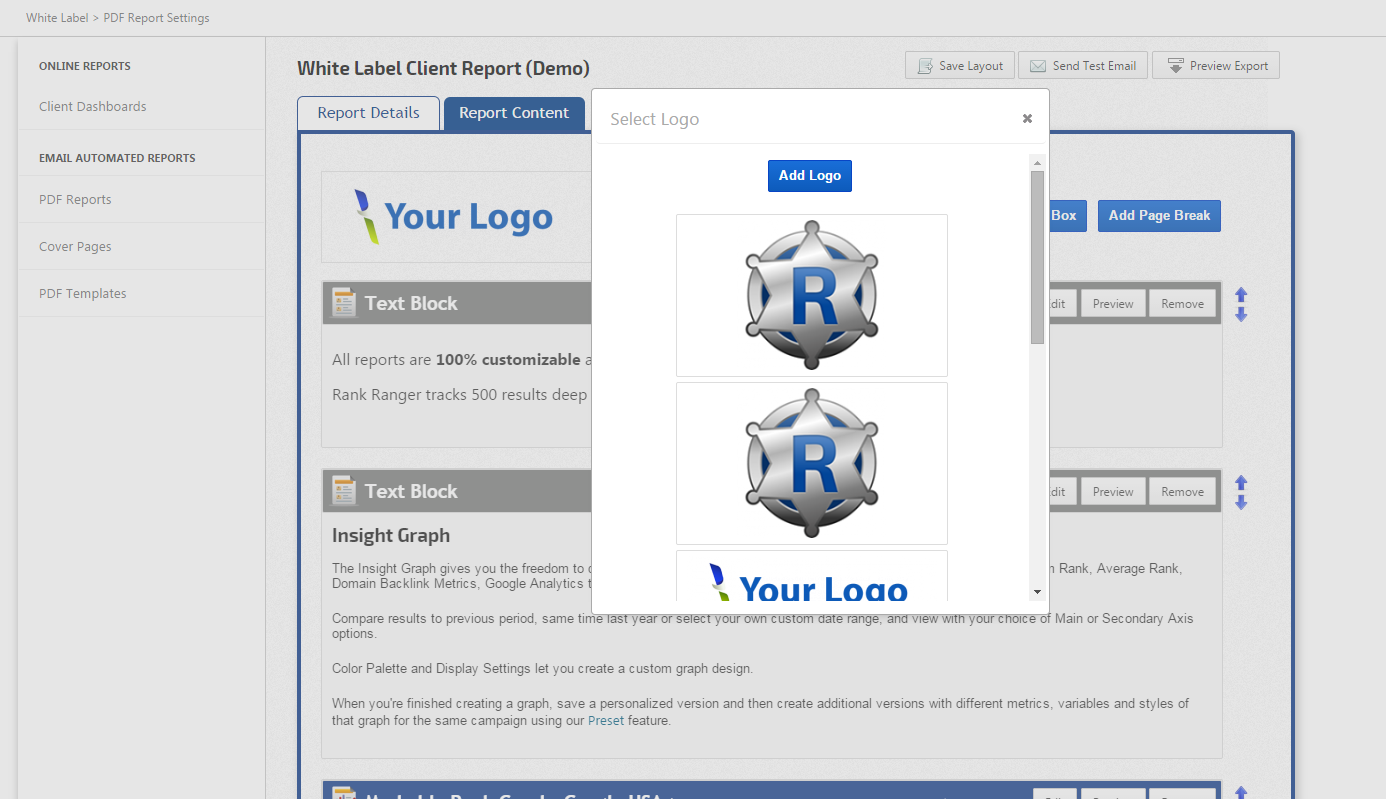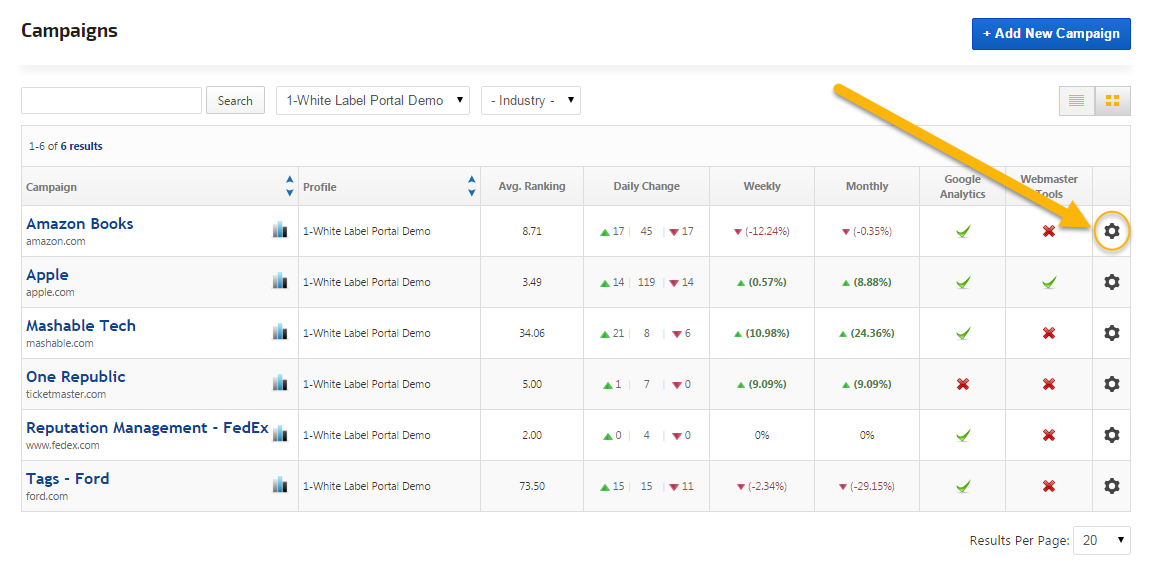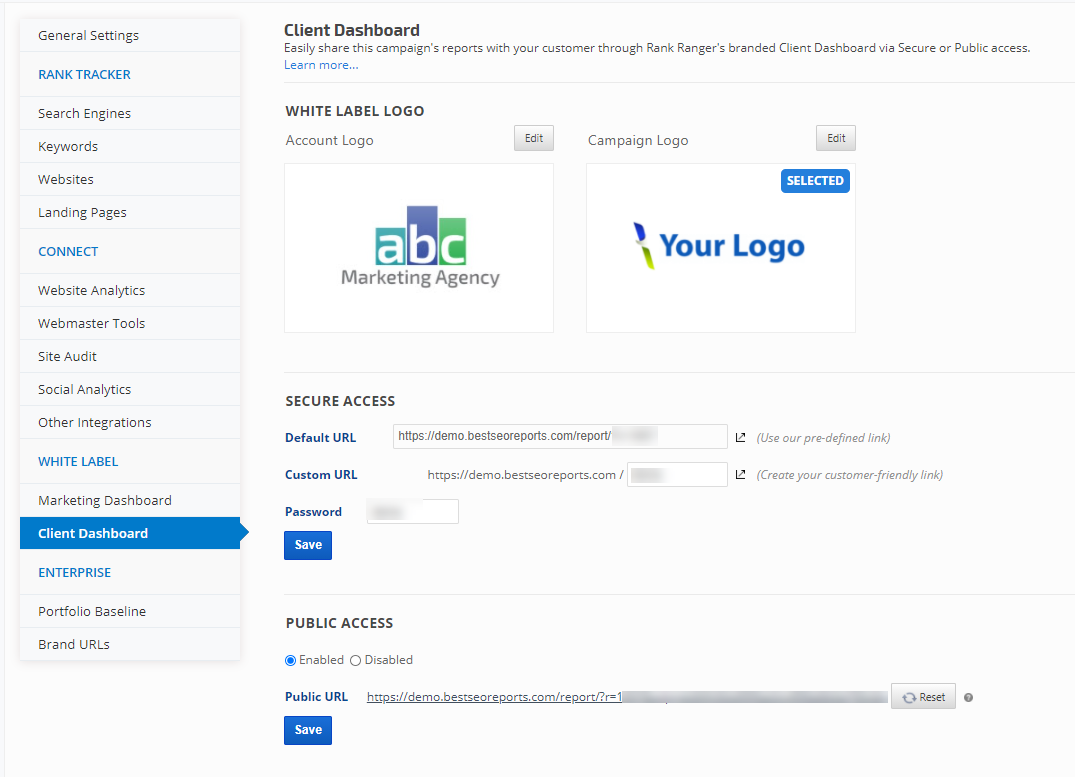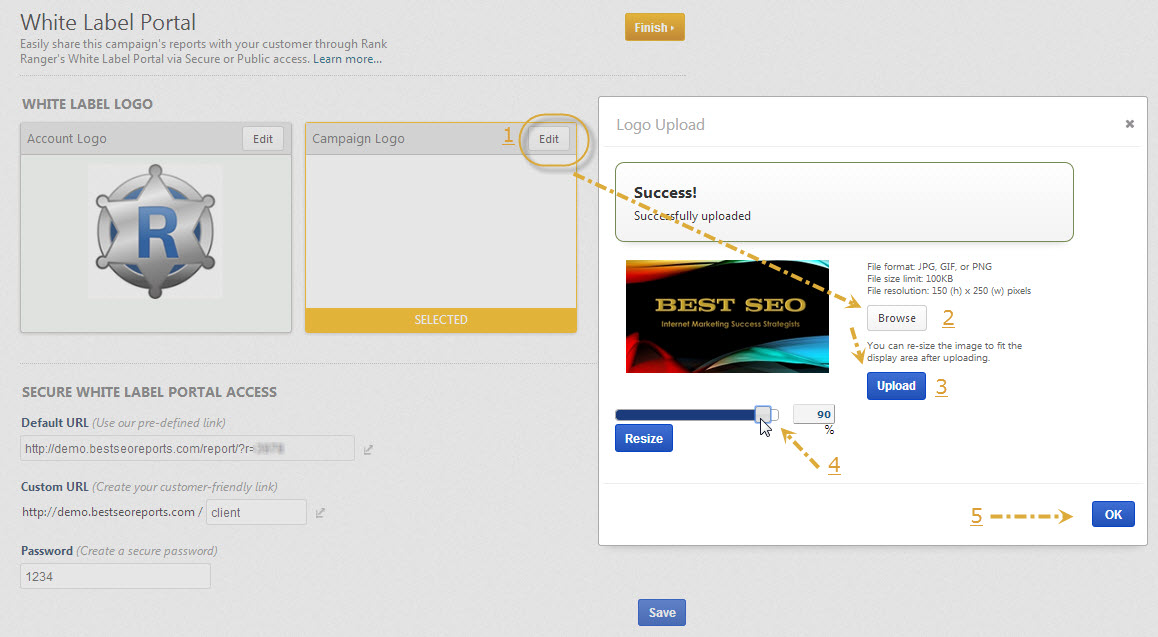There are multiple options available for placing logos on your reports:
Marketing Dashboards: The account logo uploaded in this screen is displayed by default in Marketing Dashboards, learn more about dashboard logo options.
White Label PDF Reports: Upload additional White Label PDF report logos through Account Settings > Account Logo and select one for each PDF report.
Client Dashboards: Display the account logo or upload a specific logo for each campaign through Campaign Settings > Client Dashboards