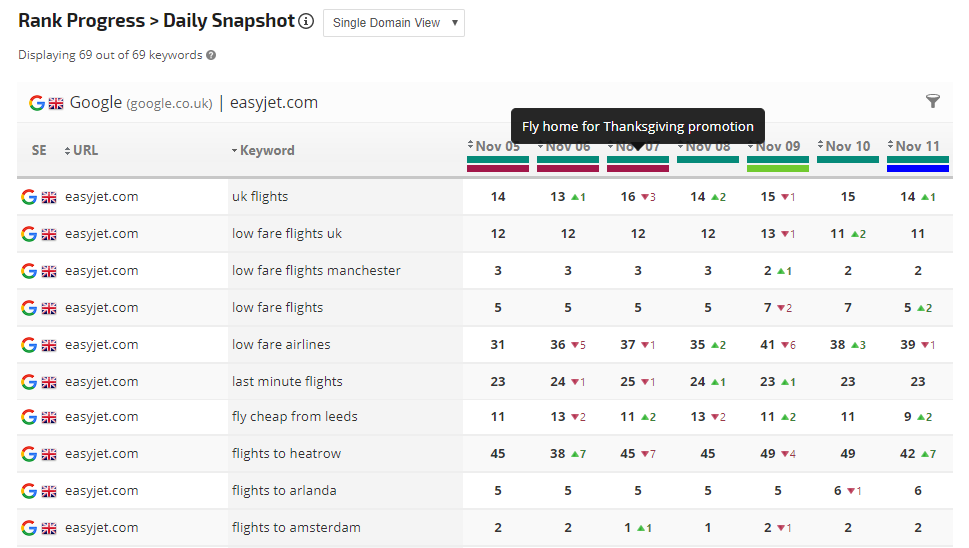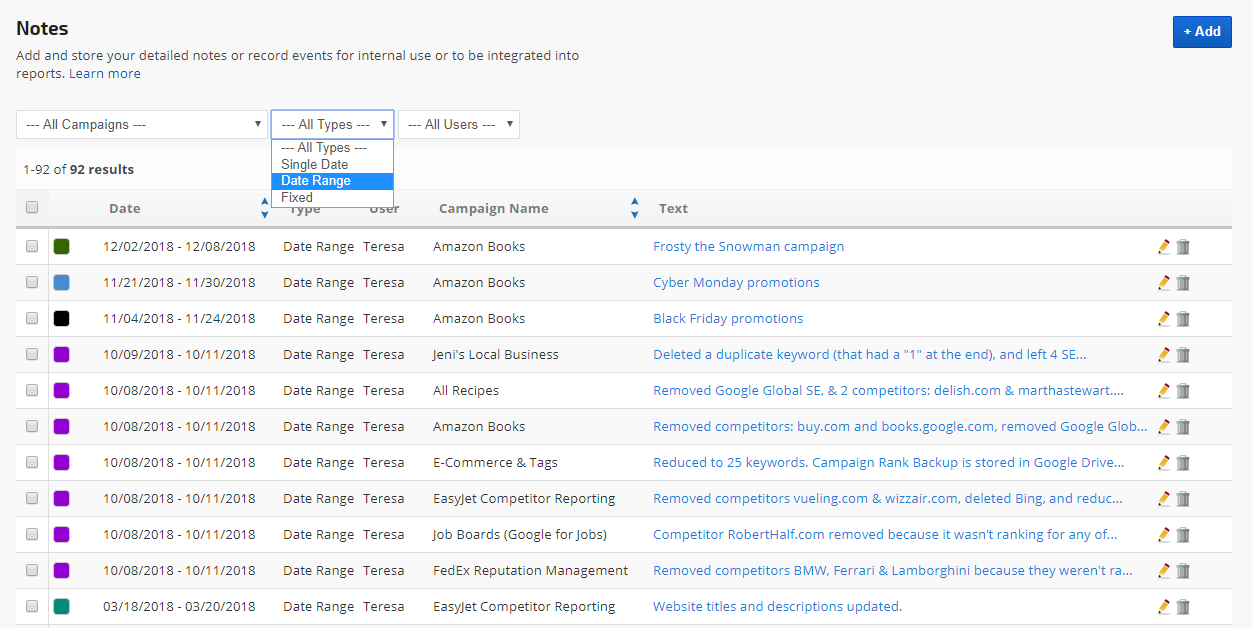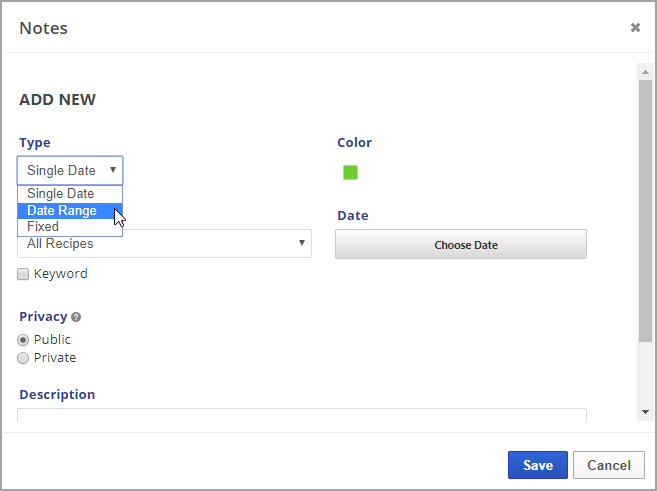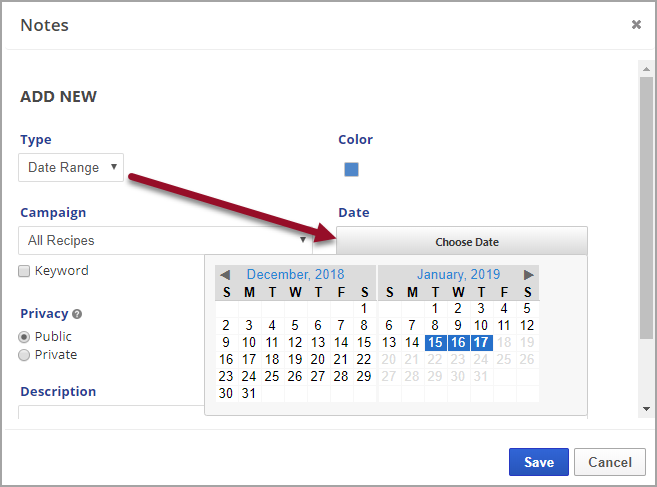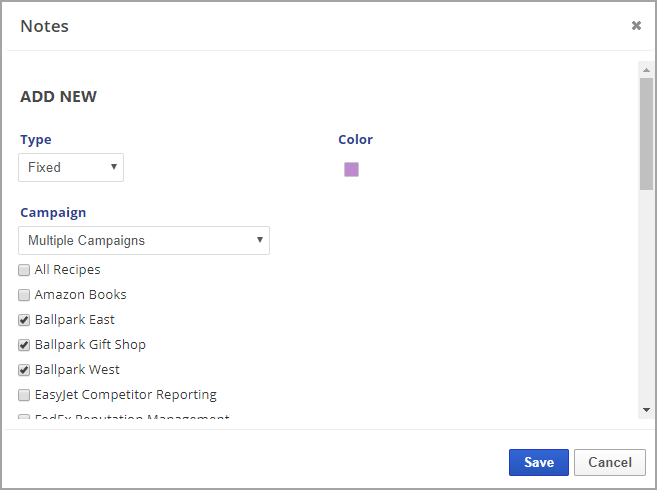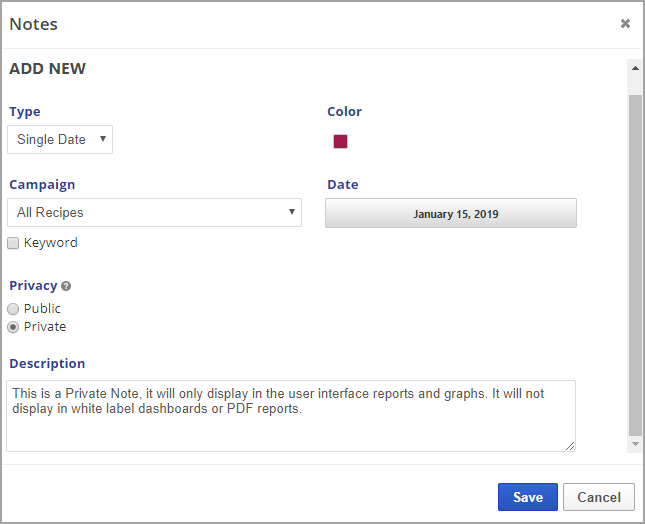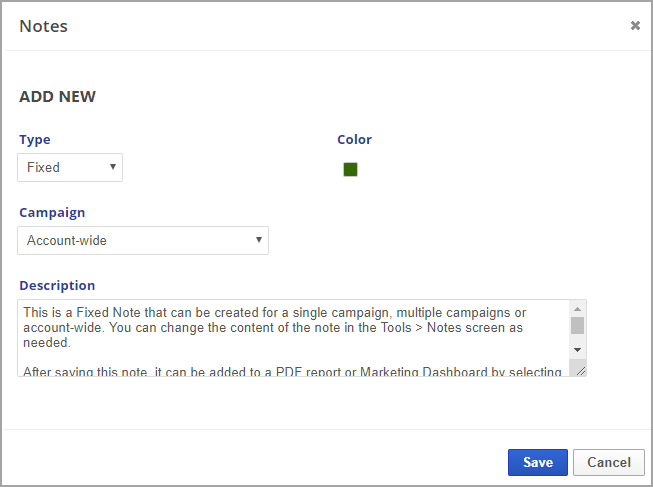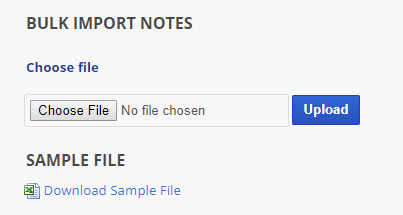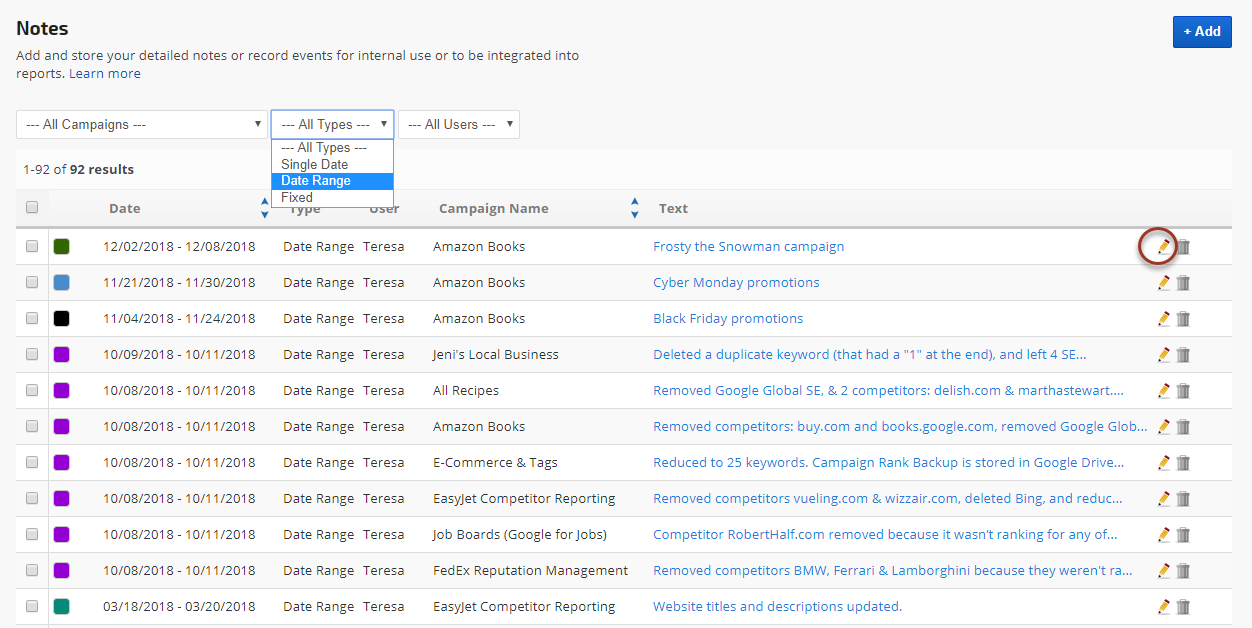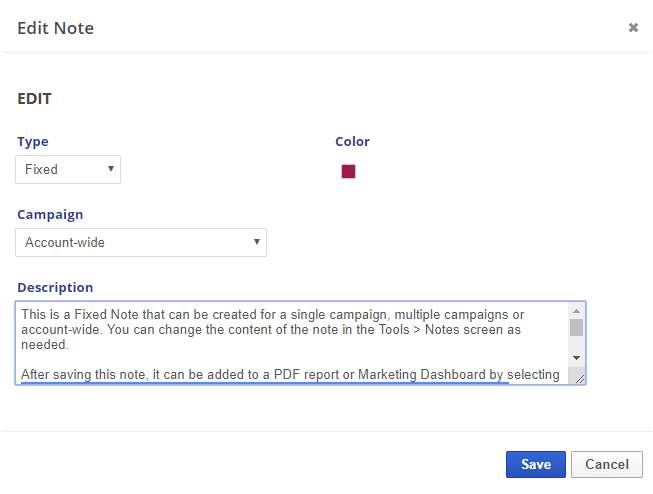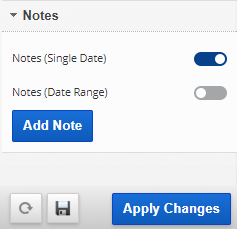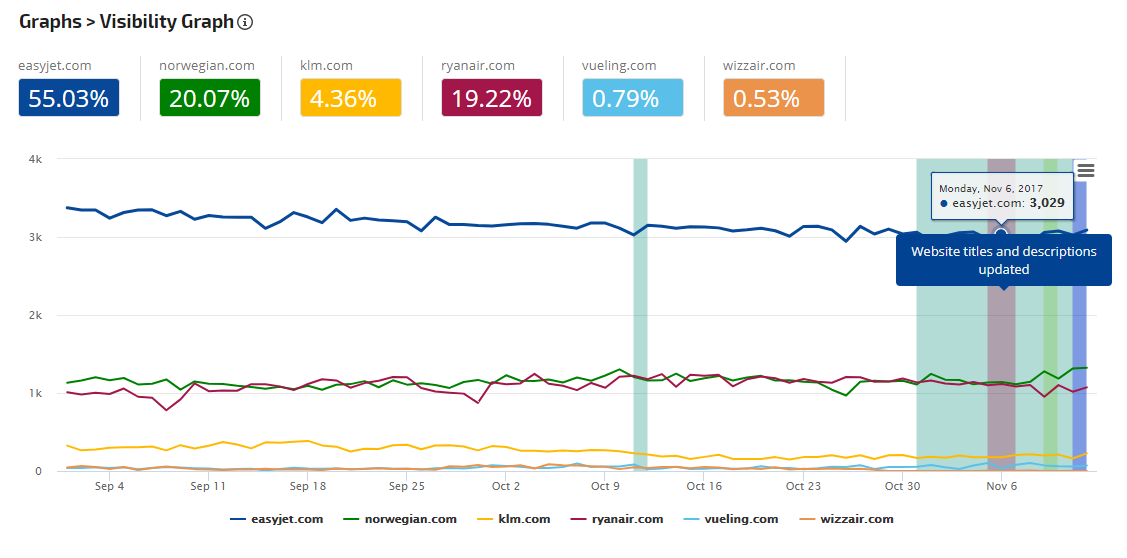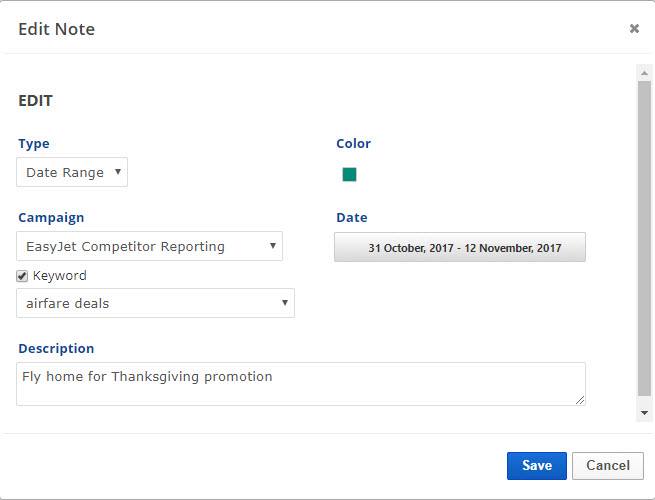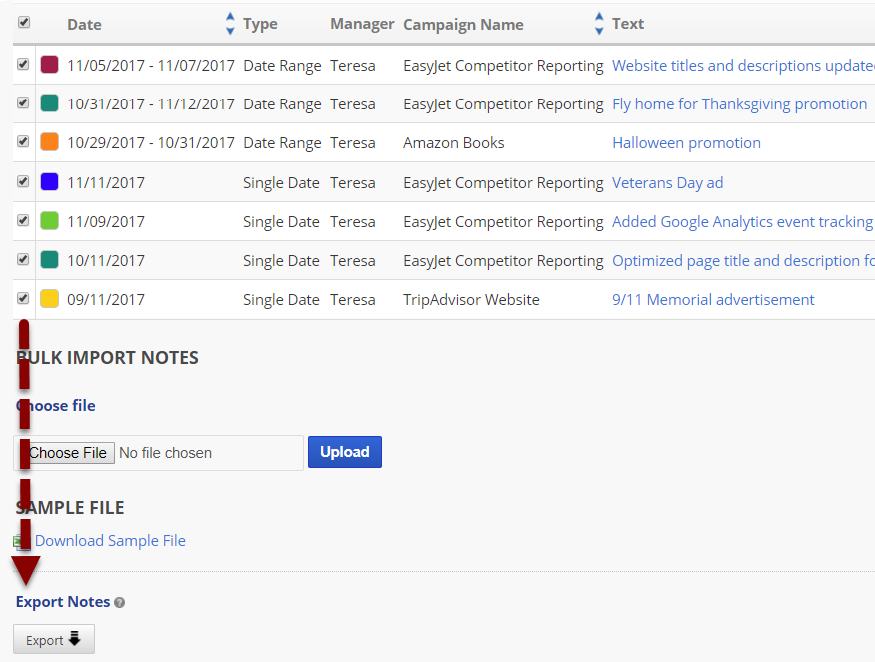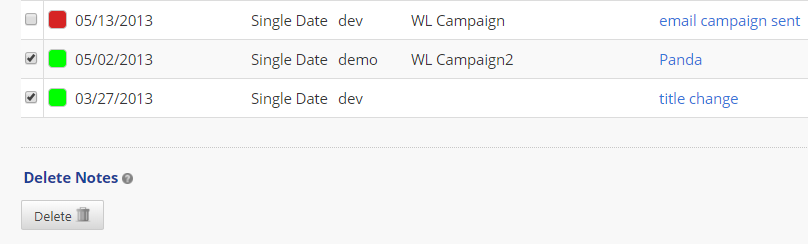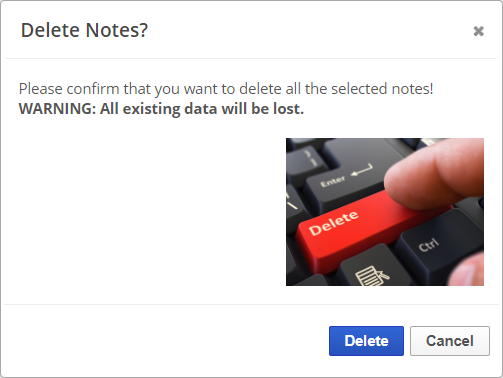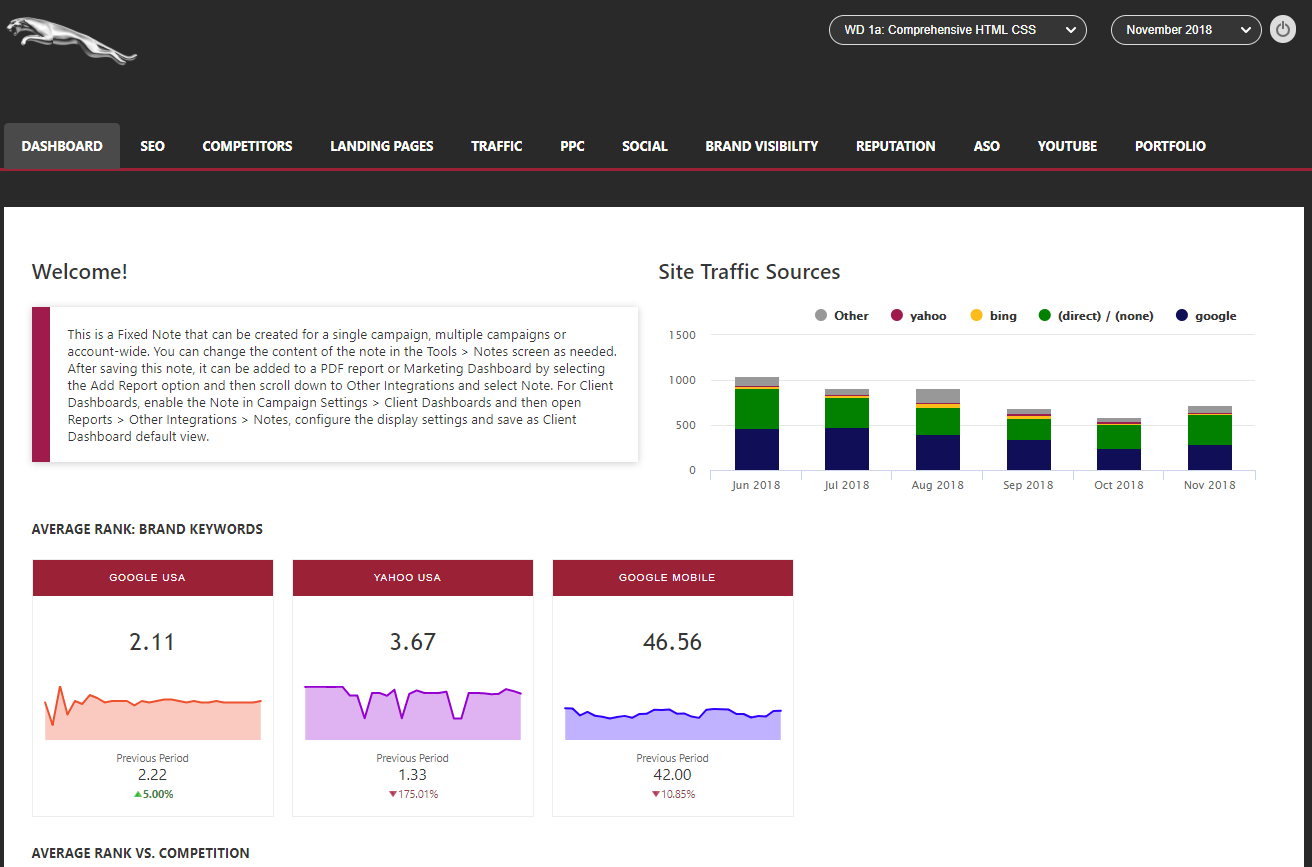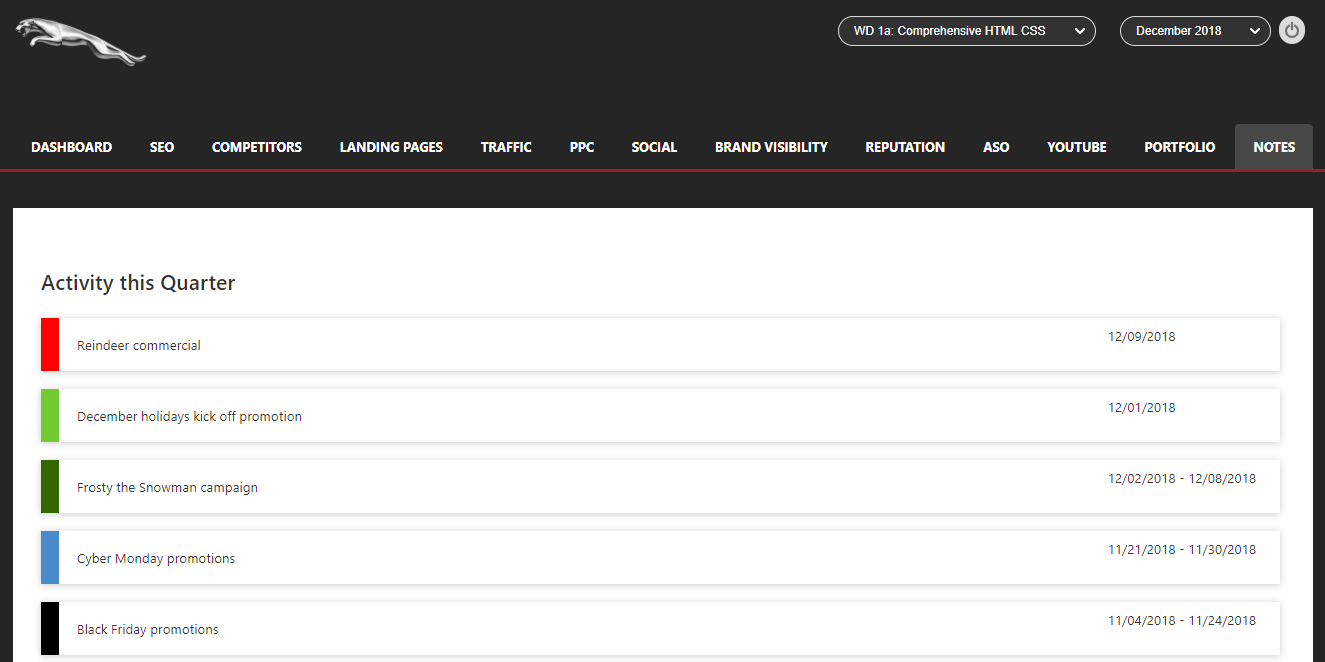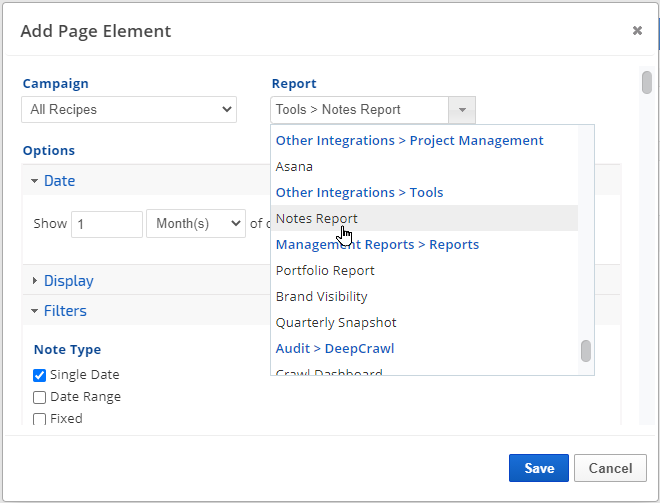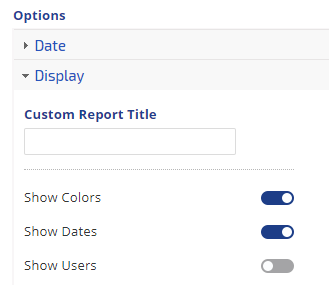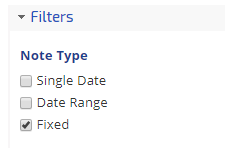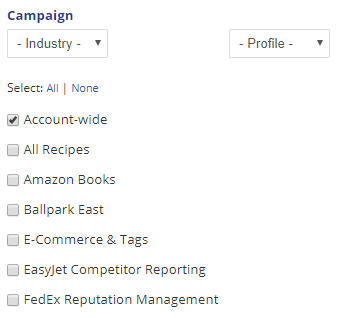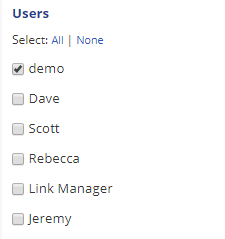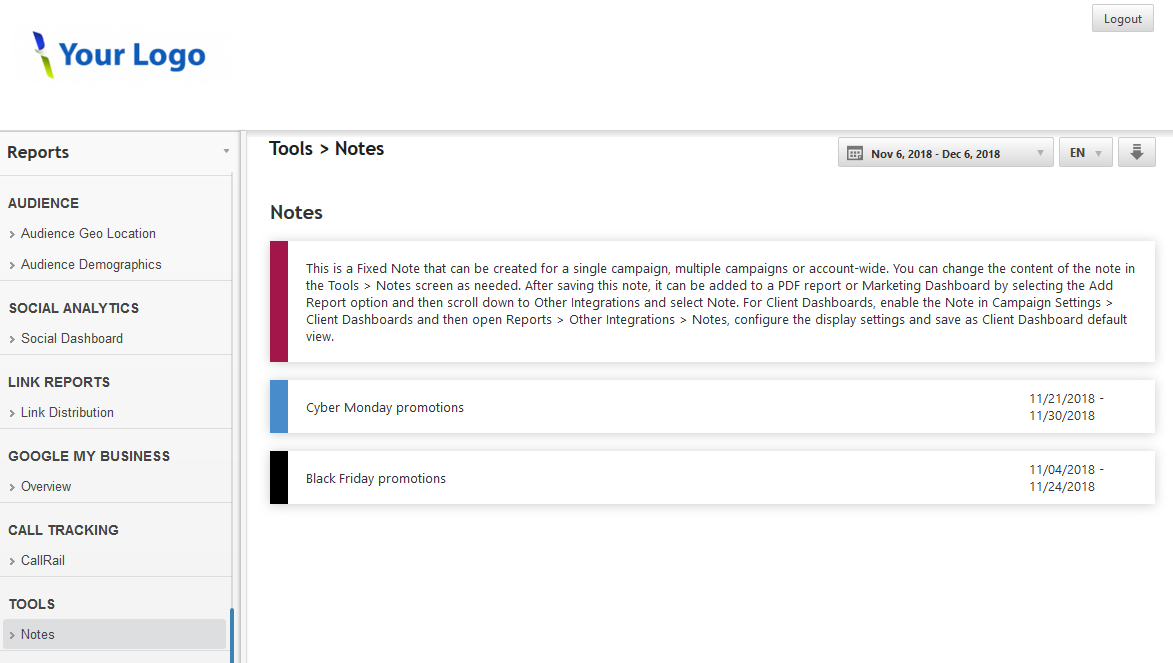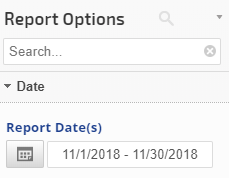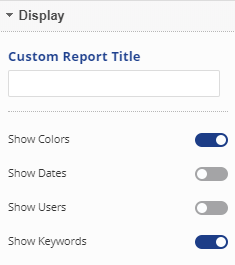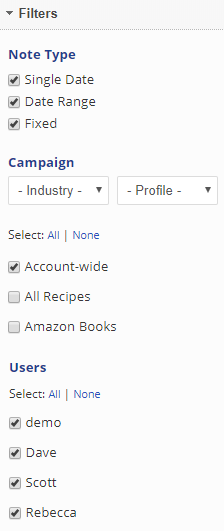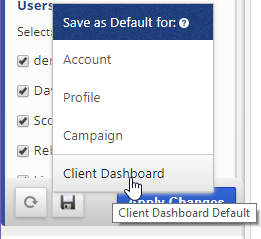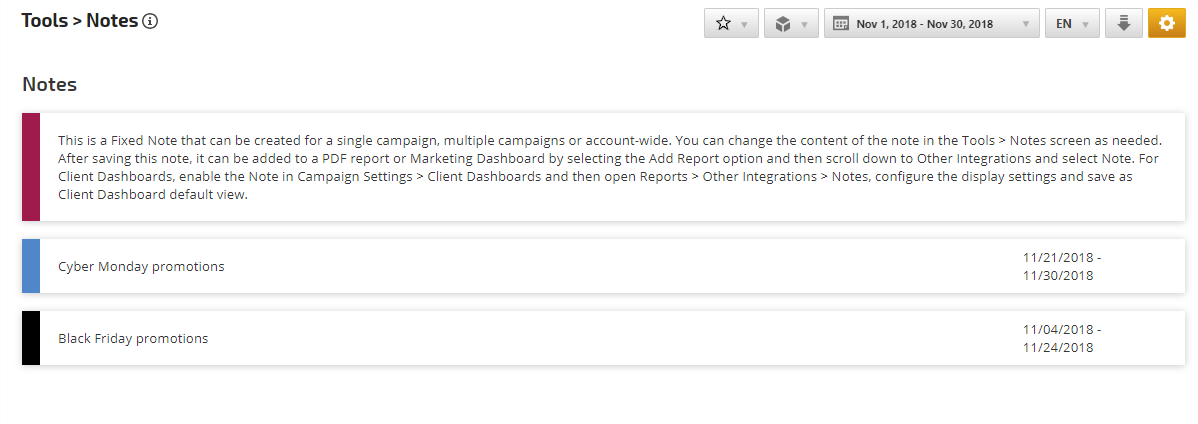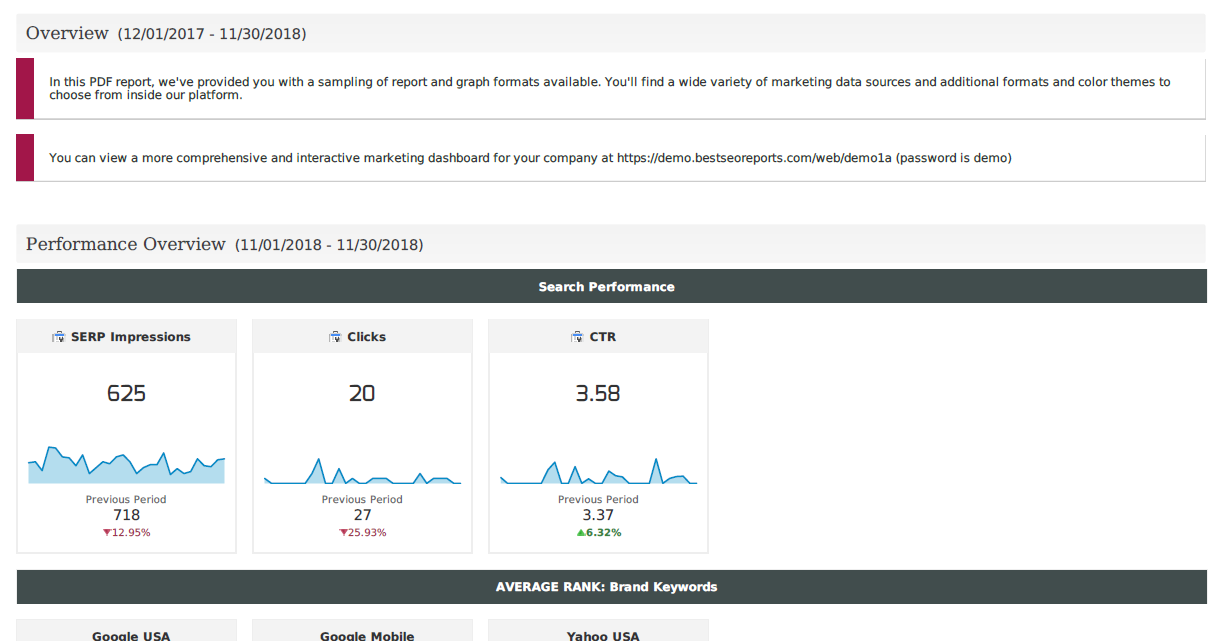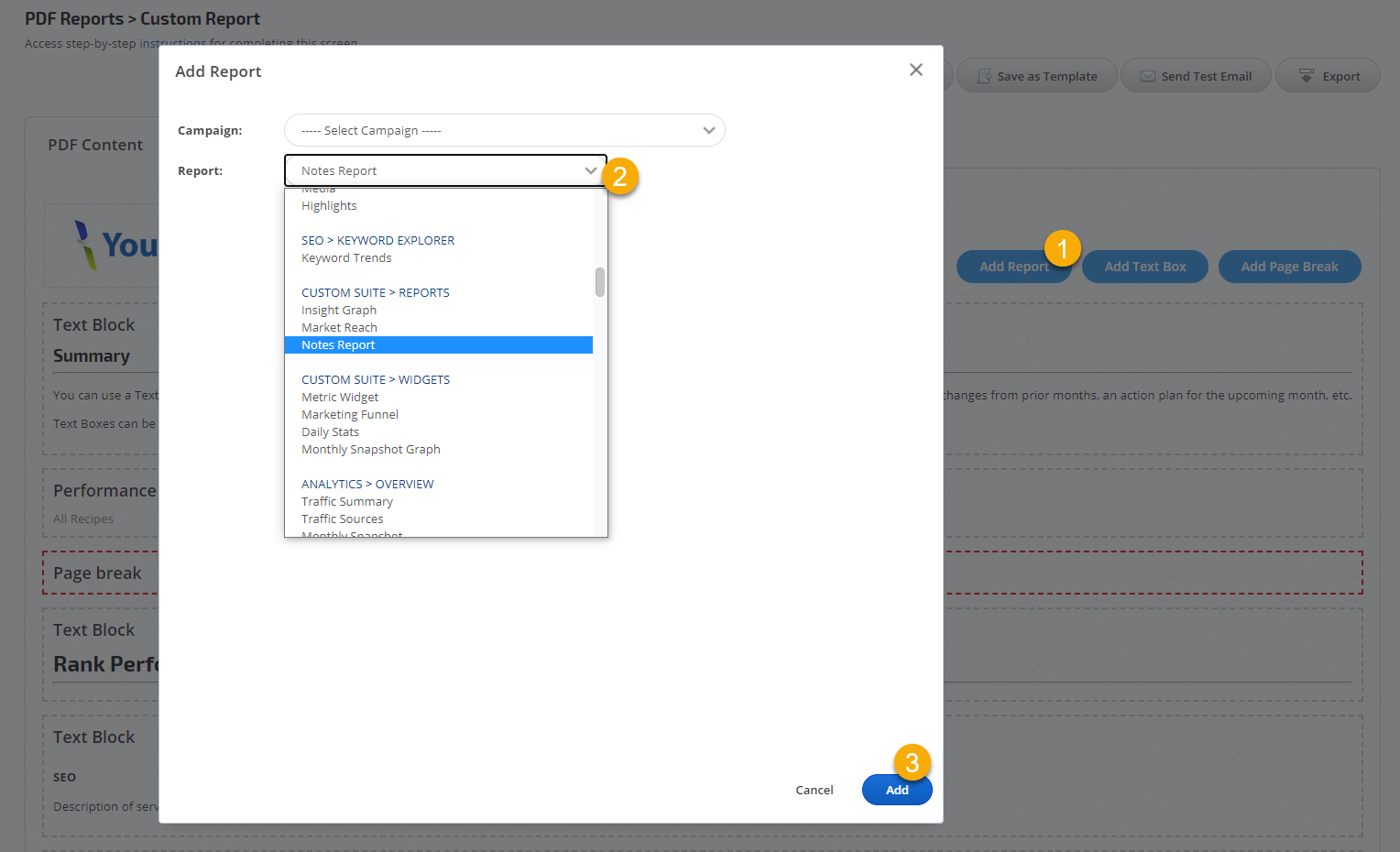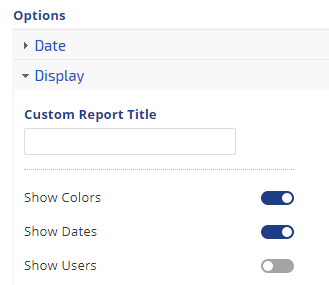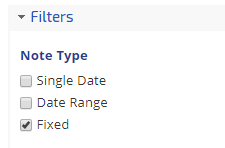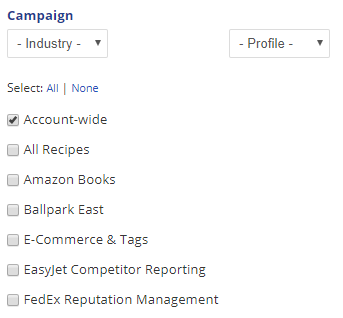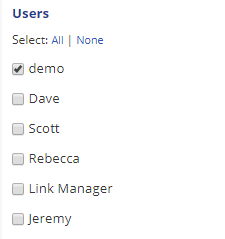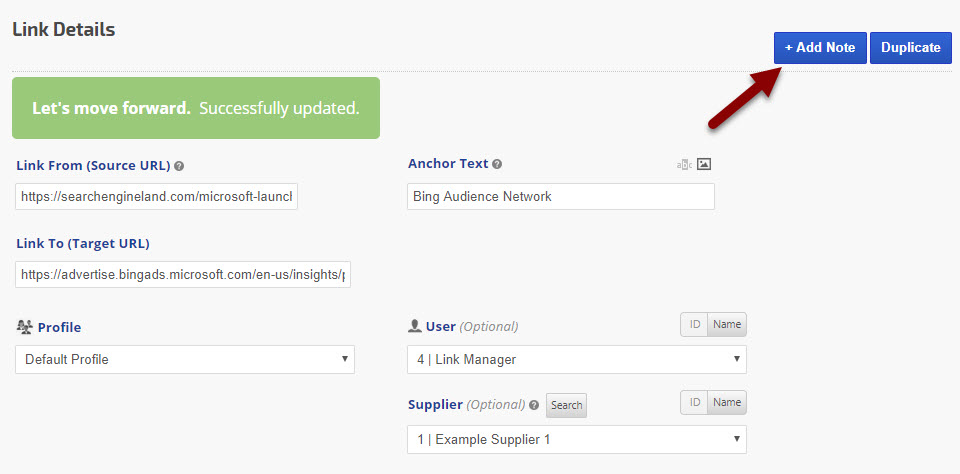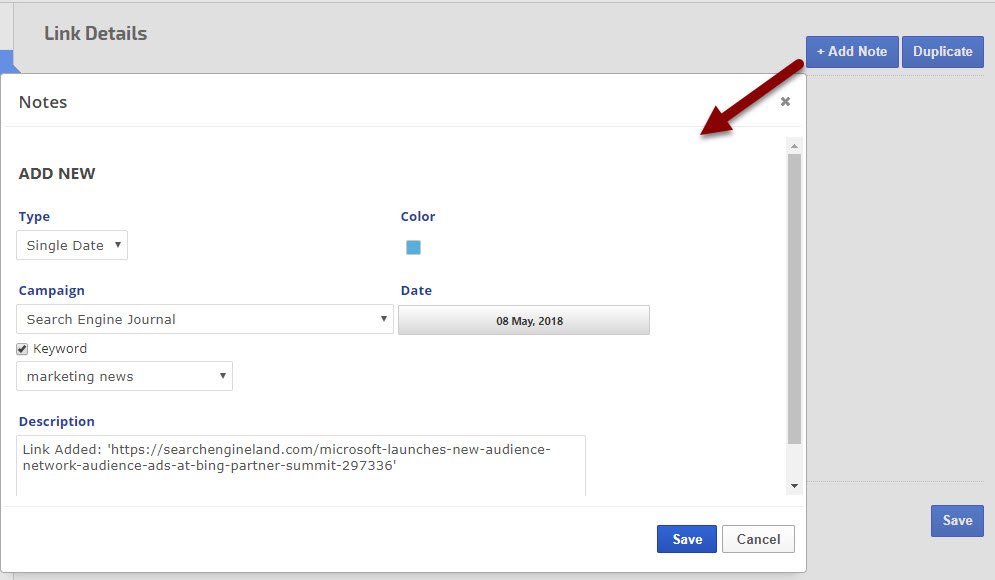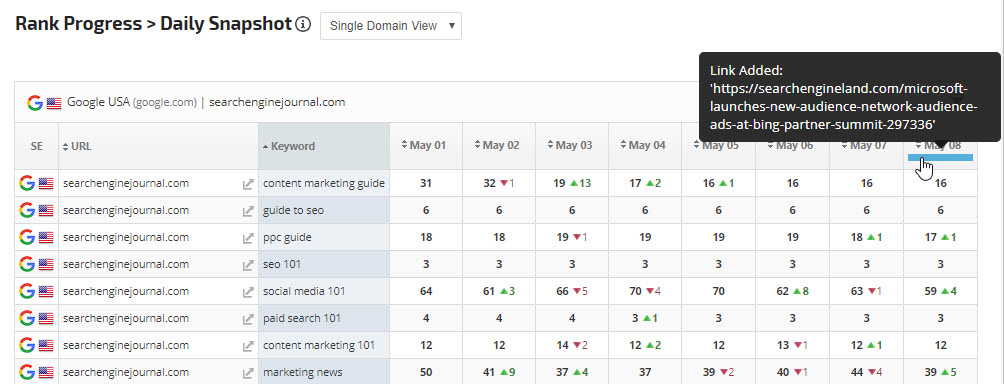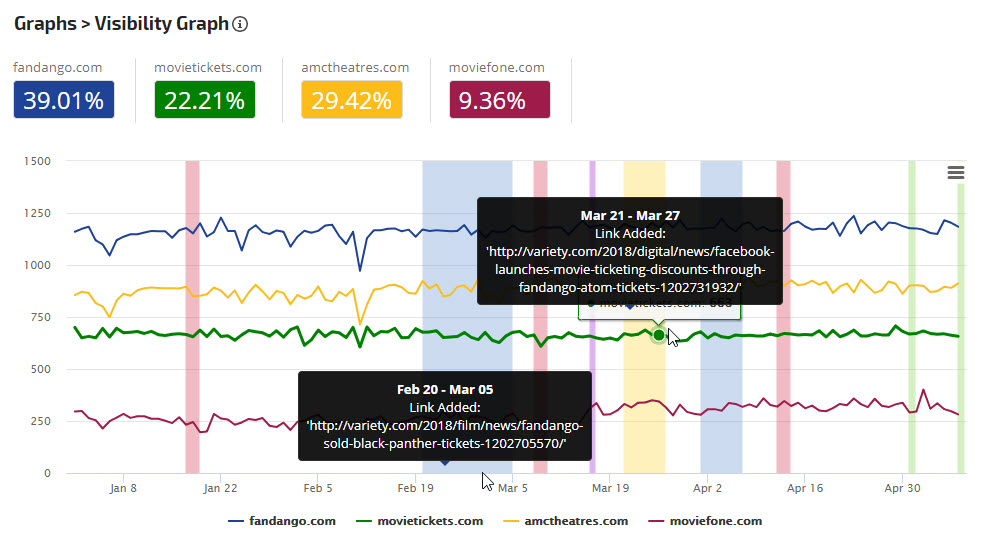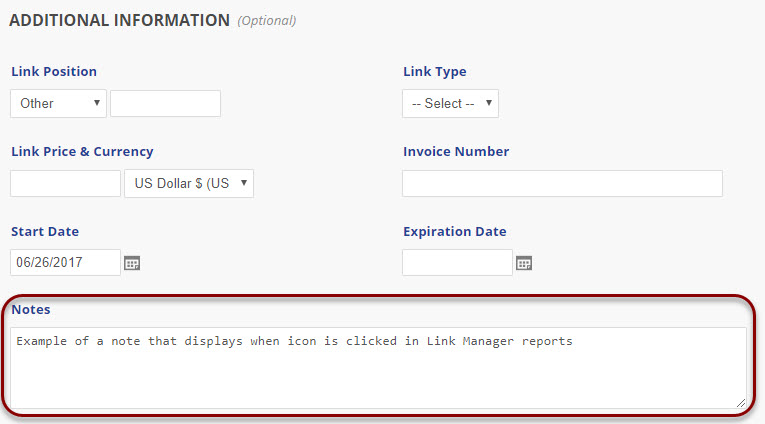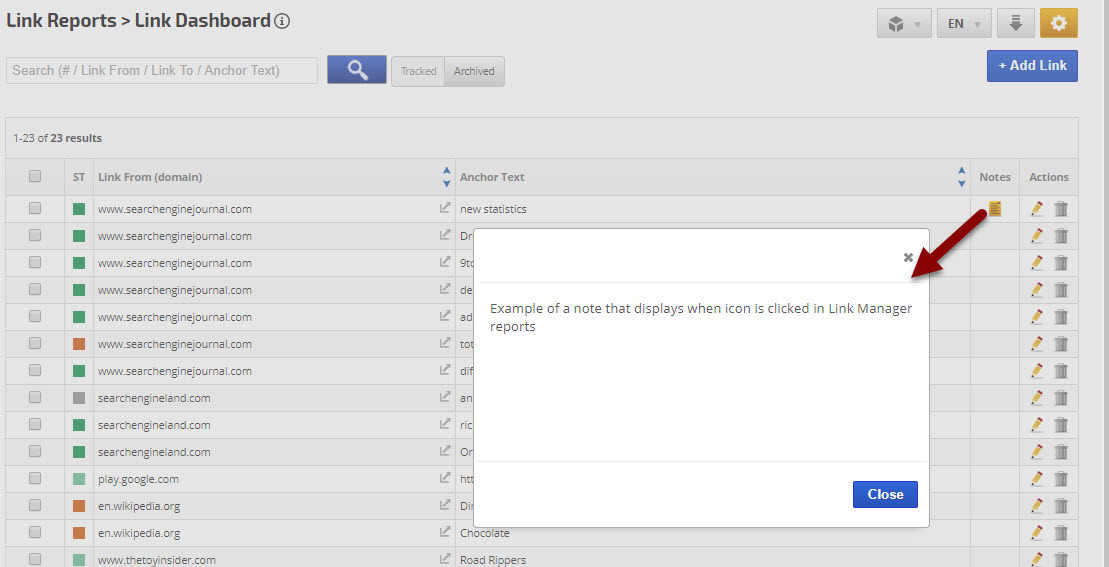There are 3 types of Notes that can be displayed in Marketing Dashboards,
Single Date and
Date Range display text in a marketing dashboard based on the report date setting.
Fixed notes can be used to display a message for a single campaign, specific multiple campaigns or account-wide continuously and the content can be changed as needed (in the Campaigns > Toolkit > Notes screen).
Fixed Note displayed in Marketing Dashboard
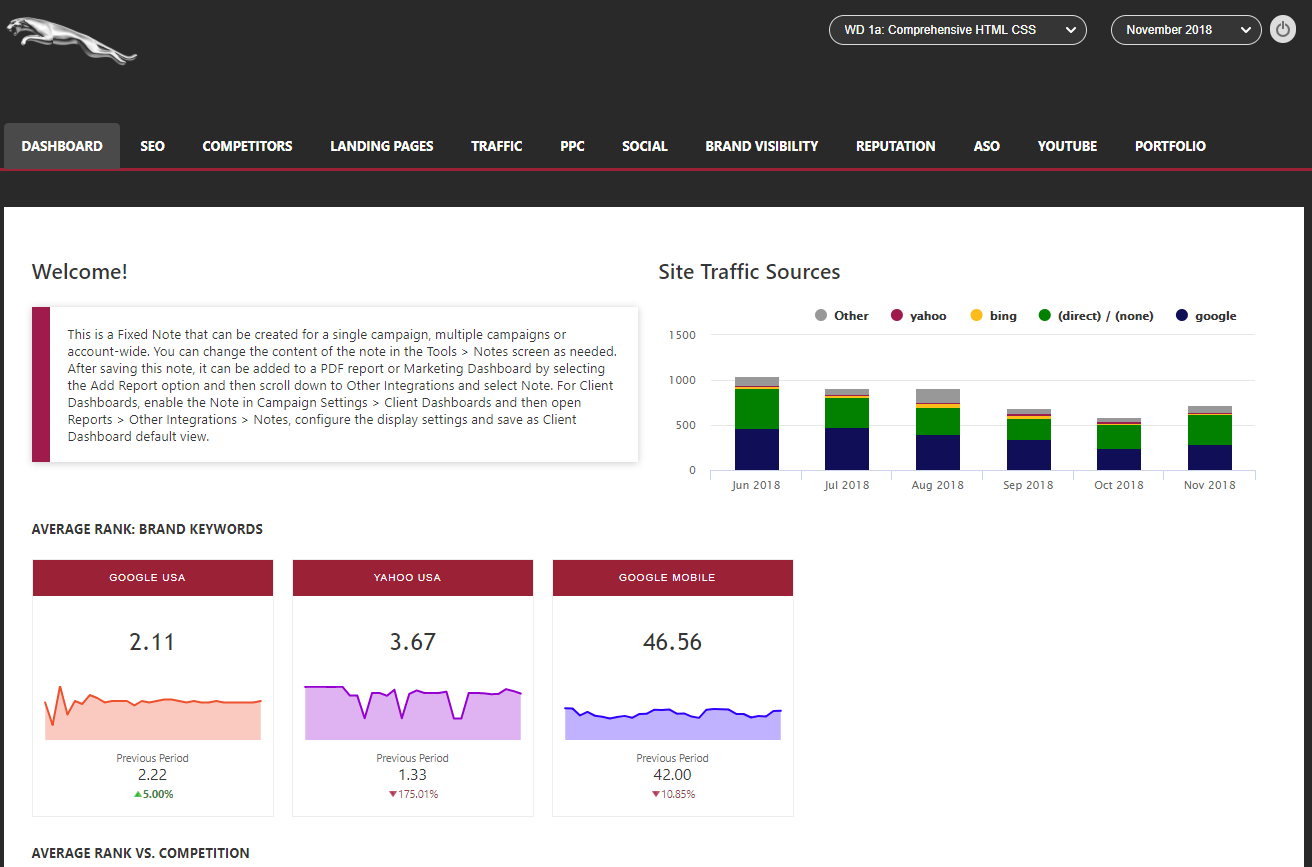
Single Date and Date Range Notes in Marketing Dashboard
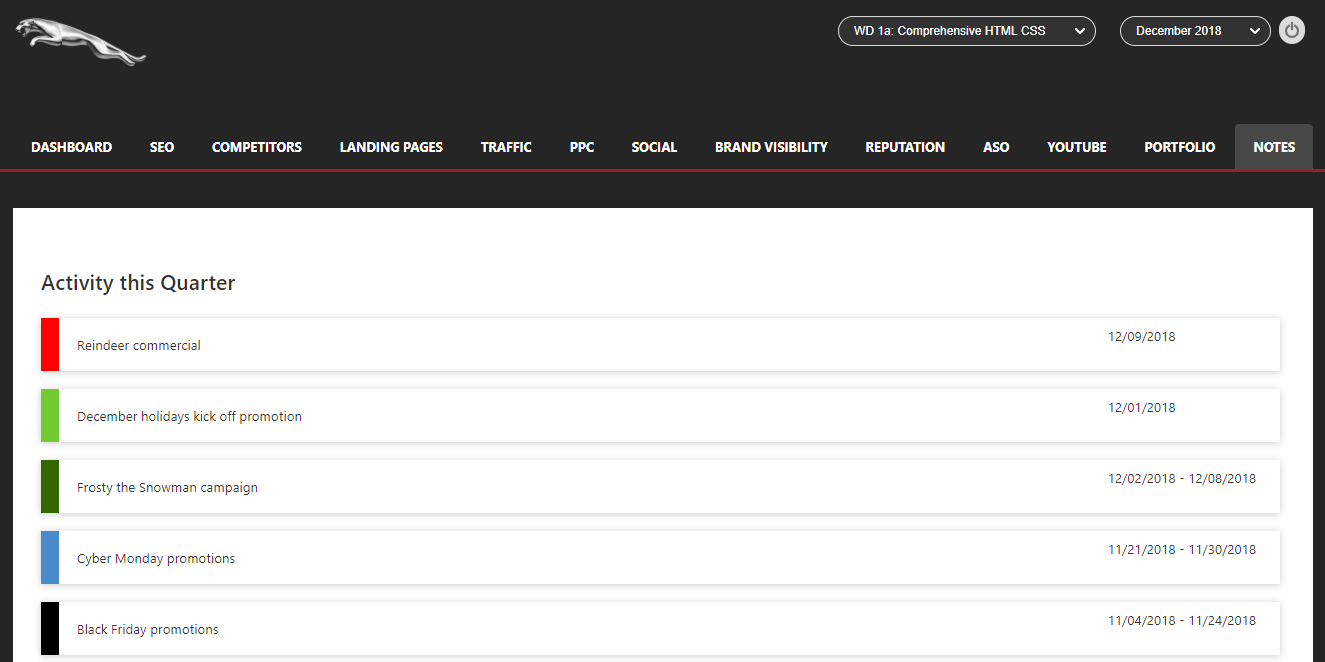
Add Note to Marketing Dashboard
After
creating a Note (in the Campaigns > Toolkit > Notes screen), click the
Add Report button on the marketing dashboard page that you want notes to display on and scroll down to
Other Integrations > Tools and select
Notes Report
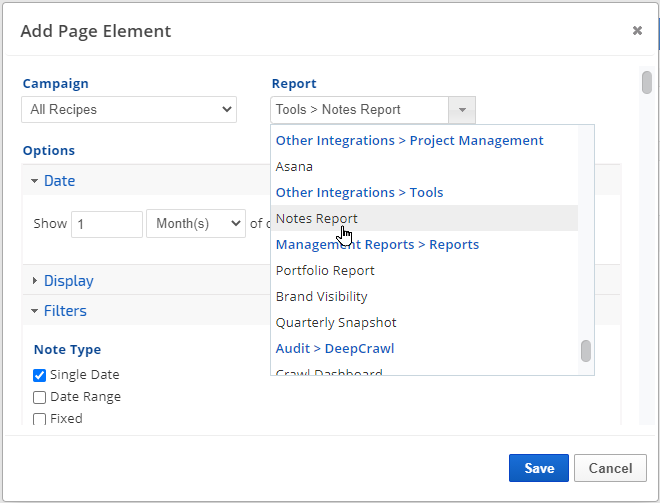
Display Settings
Select the options that you want displayed:
- Custom Report Title (optional): enter text that you want displayed at the top of the Notes list
- Show Colors: if selected, then a color border will display to the left of the note
- Show Dates: if dates are associated with the note and you want that displayed, then enable this option
- Show Users: if you want the name of the person who created the note to be displayed, then enable this option
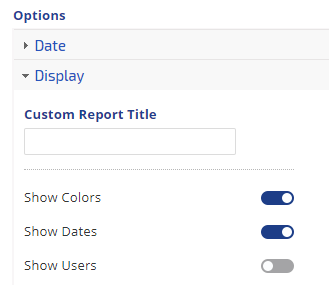
Filters
Select the
Type of Note(s) you want displayed in the dashboard
- Single Date displays text for a single date on a graph hover or in reports that support this feature
- Date Range displays text across a date range on a graph or in reports that support this feature
- Fixed can be used to display a message for a single campaign, specific multiple campaigns or account-wide continuously. This note type is not limited to specific date(s), it can be set to display in white label marketing dashboards, client dashboards and PDF reports, and then the content can be changed as needed, in the Campaigns > Toolkit > Notes screen.
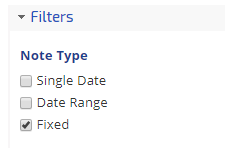
Campaigns
Select the
Campaign(s) for which Notes were created that you want displayed in this dashboard (e.g., if this is a corporate dashboard that summarizes 10 branches of the company, you might select all of the campaigns that are associated with it).
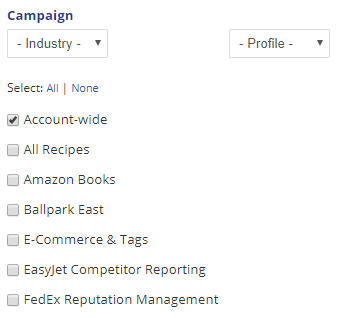
Users
Select the
Users who created Notes that you want displayed in this dashboard
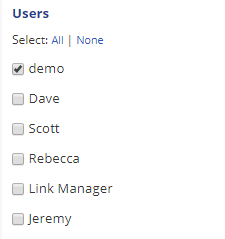
Click the
Save button and drag the Notes element to the position you want it displayed in the dashboard.