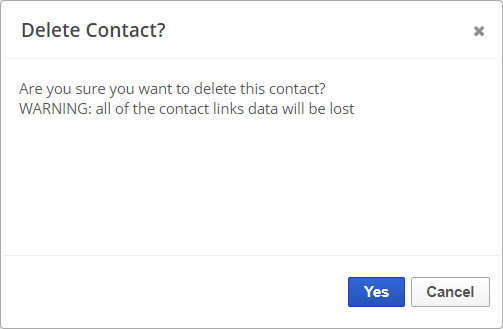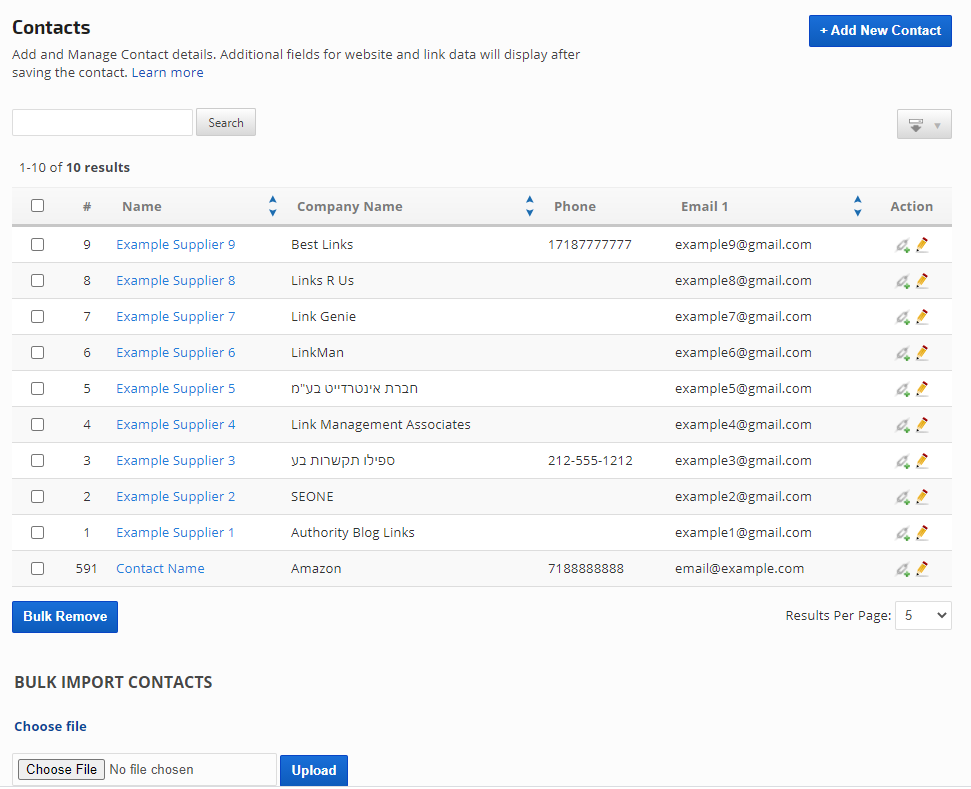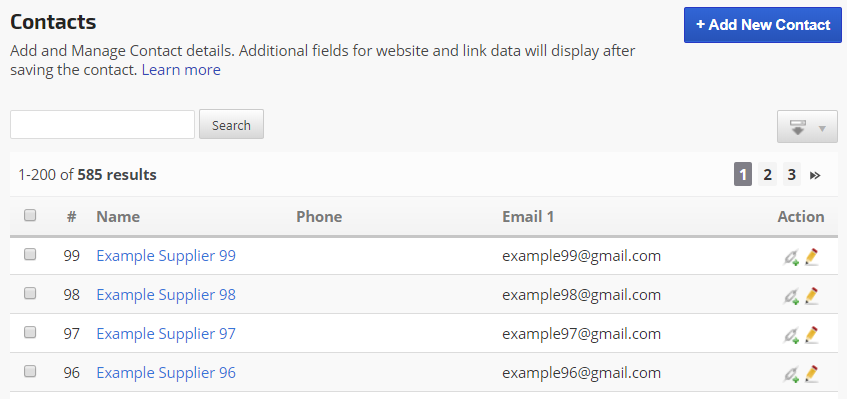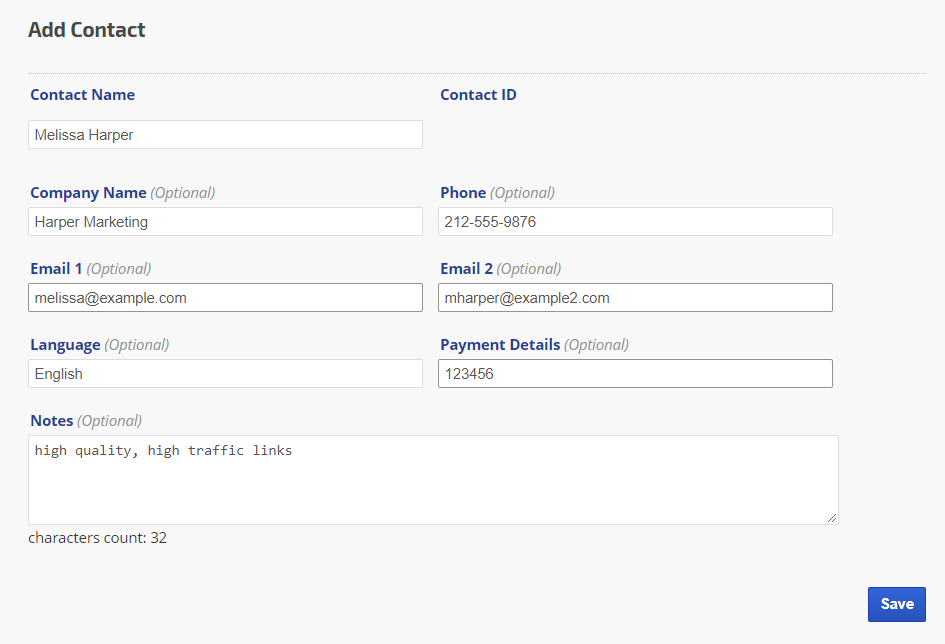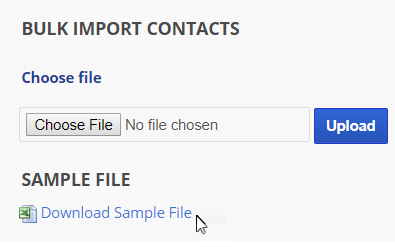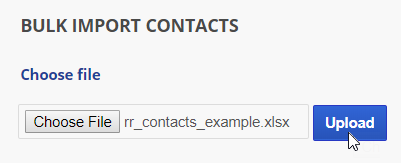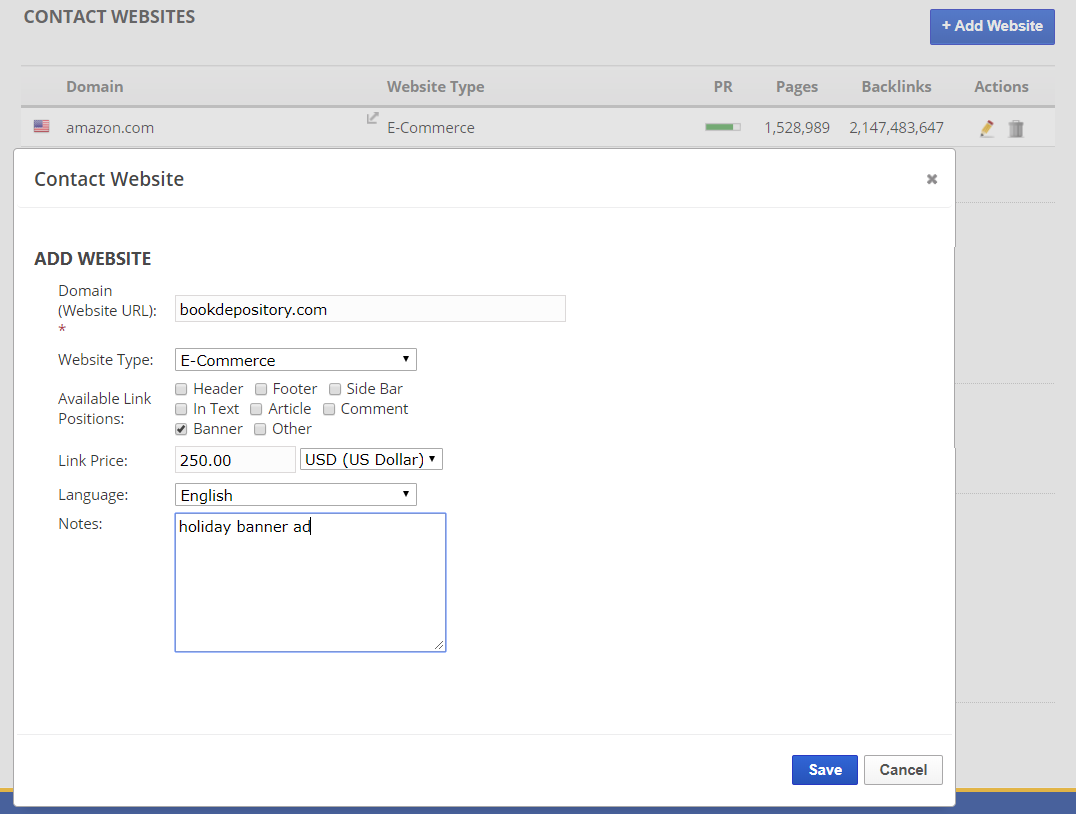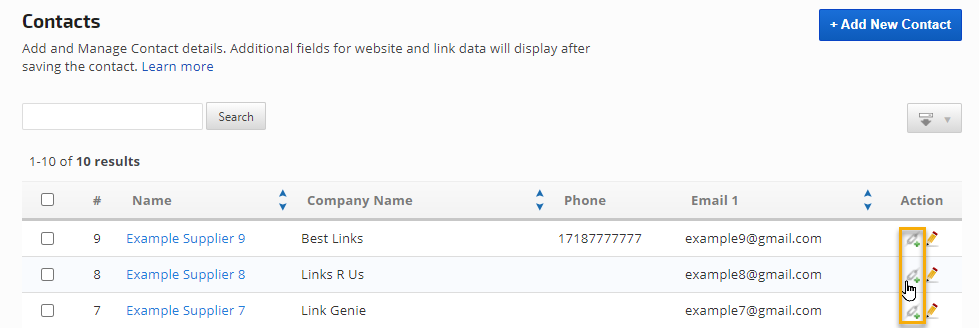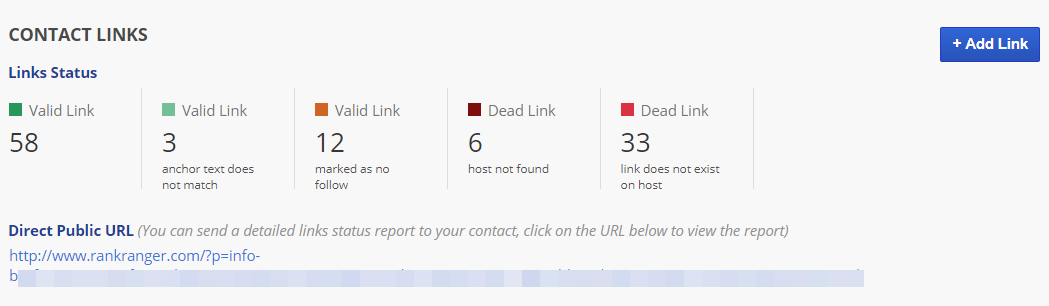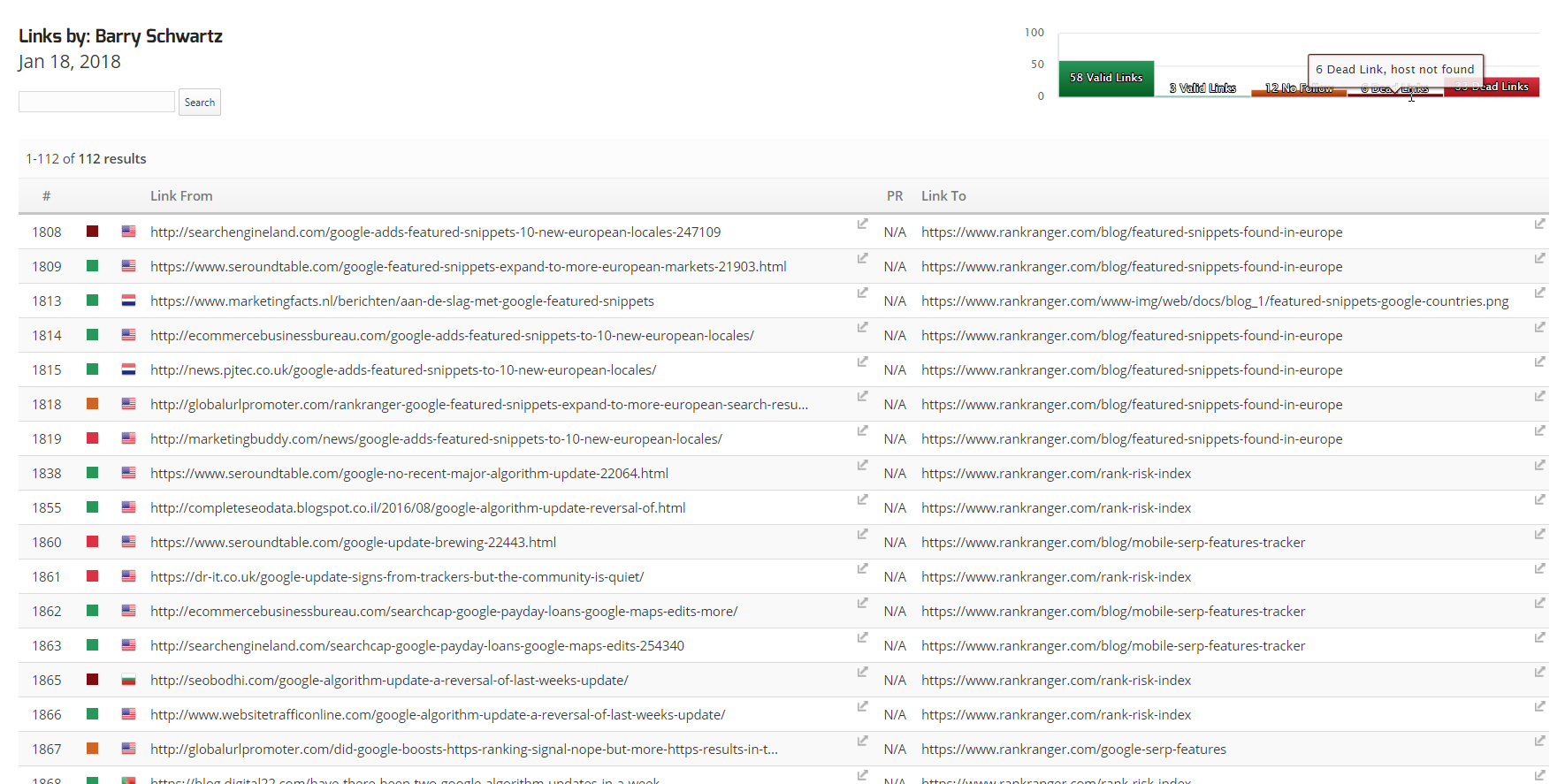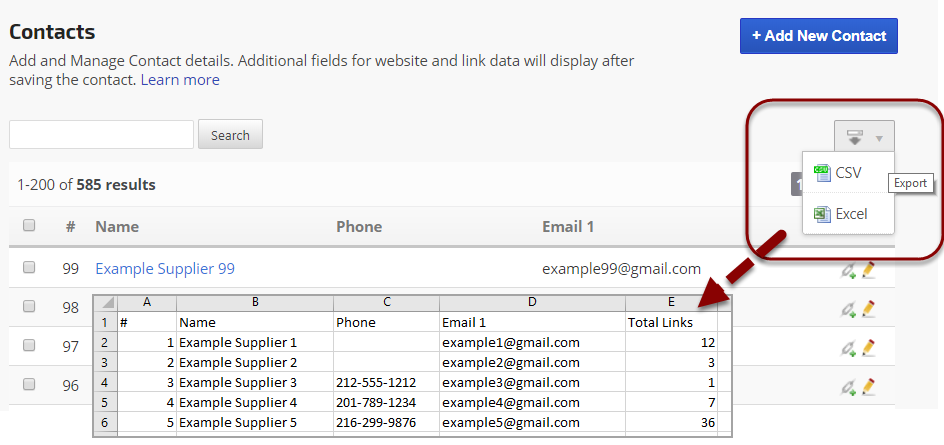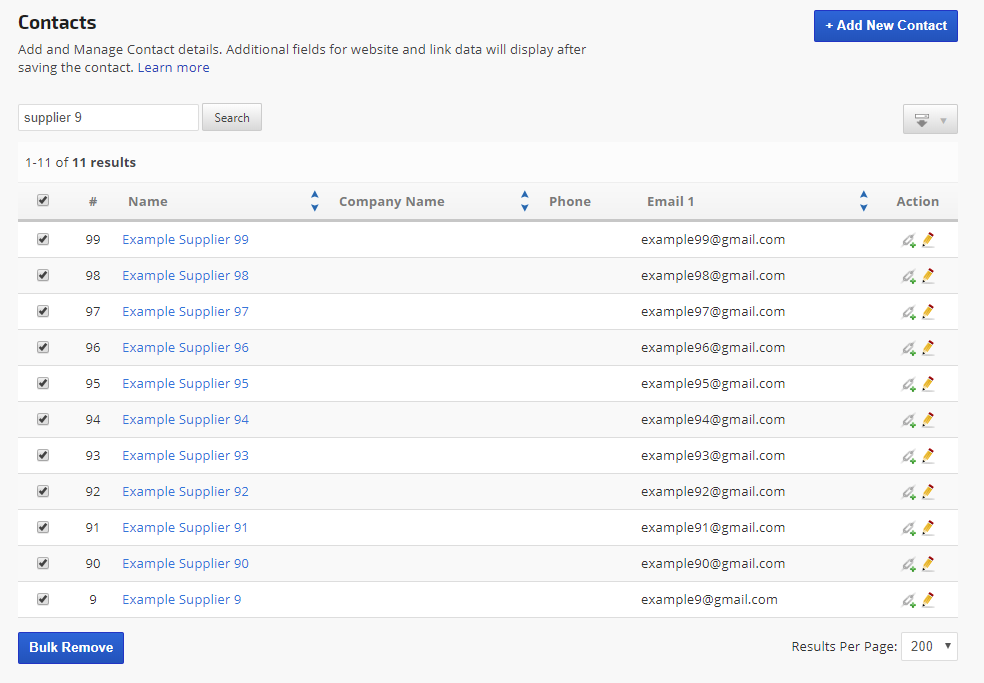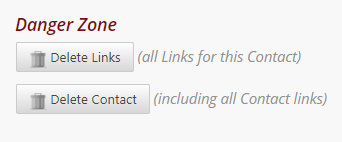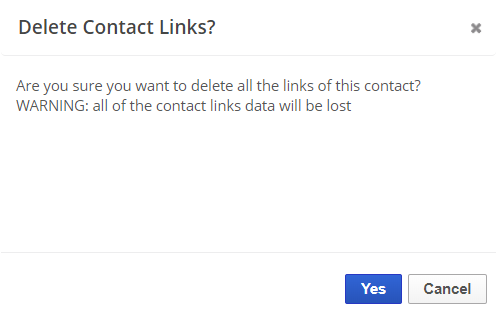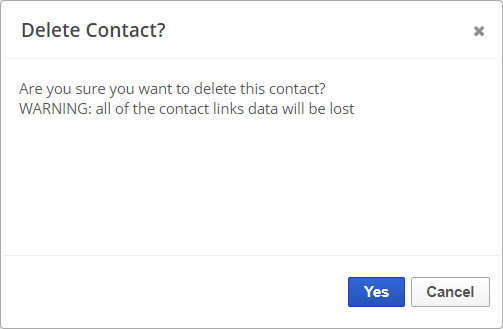Add Contact (e.g., clients, link suppliers, etc.) details for tracking and management.
Link Manager reports can be filtered by Contact(s).
Permission to Manage Contacts (add, edit or delete), or Export a Contact List is determined in the
Manage Users > User Details screen (for each individual account user).
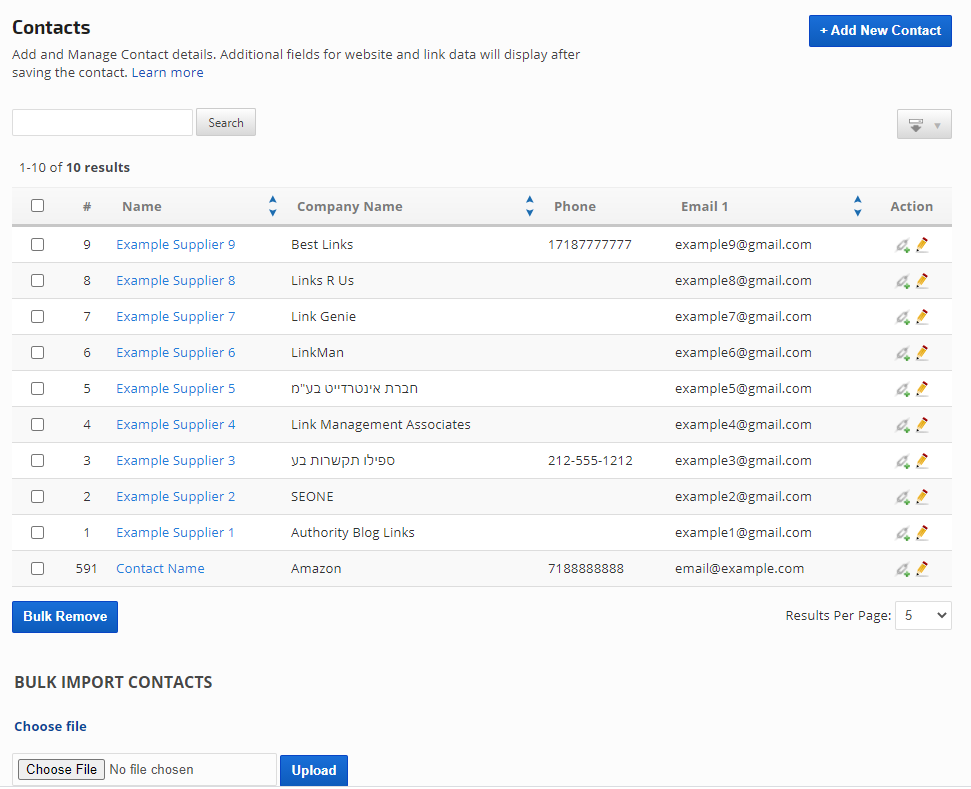
Located in Reports > Organic Search > Link Manager
Add Contacts Individually
Click the
+Add New Contact button in the upper right of the Contacts screen
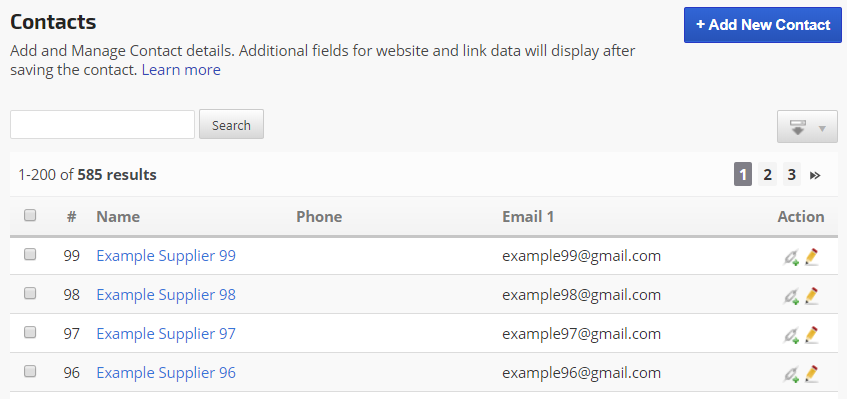
Enter Contact Details:
- Contact Name (required)
- Company Name
- Phone
- Email address 1 and/or 2
- Language
- Payment Details
- Any Notes needed for future reference
Click the Save button.
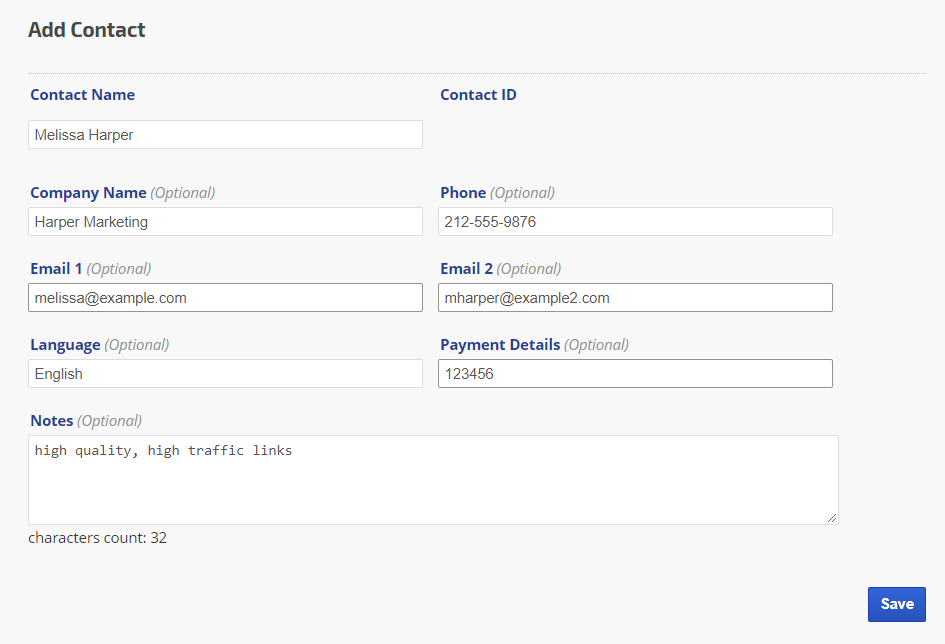
Upload Contact Information in Excel
You can create contacts by uploading a properly formatted Excel file.
Scroll to the bottom of the Contacts screen and click "
Download Sample File"
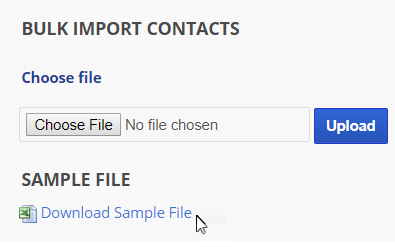
Bulk Import Sample File
Open the sample file in Excel, it is partially populated with sample data. Following the format of the spreadsheet, enter the:
- Contact name in the 'contact_name' column
- Company name (optional) in the 'company_name' column
- Phone number (optional) in the 'phone' column
- Email address (optional) in the 'email1' column
- An additional email address (optional) in the 'email2' column
- Language (optional) in the 'language' column
- Payment details (optional) in the 'payment_details' column (this is your internal reference information
- Notes (optional) in the 'notes' column
Save the file

Example of a completed Bulk Import Contacts file

Upload the File
- Scroll to the bottom of the Link Manager > Contacts screen
- Click the Choose File button
- Locate and select the file on your computer
- Click the Upload button
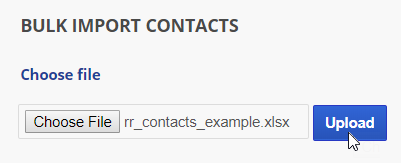
Add Links
Links can be added in
Link Manager > Links, or directly from the
Link Manager > Contacts screen.
Links can also be added directly from a Contact's Details screen by clicking the
+ Add Link button
When links exist for a Contact, a summary of their link status displays in this section.
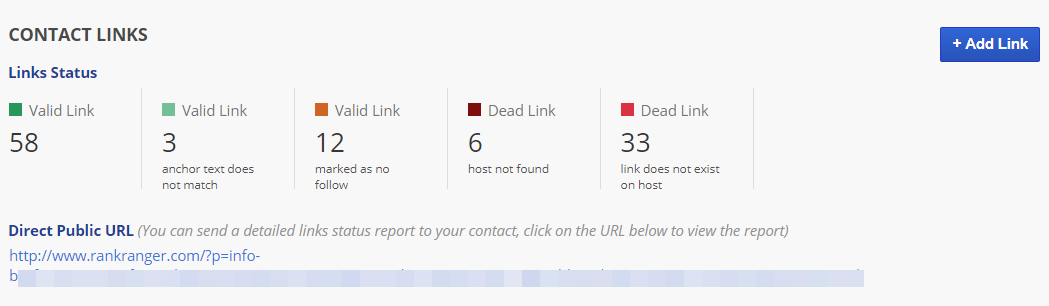
Share Link Status report
Below the Link Status summary, you'll find a Direct Public URL link that leads to a more detailed link report for the Contact.
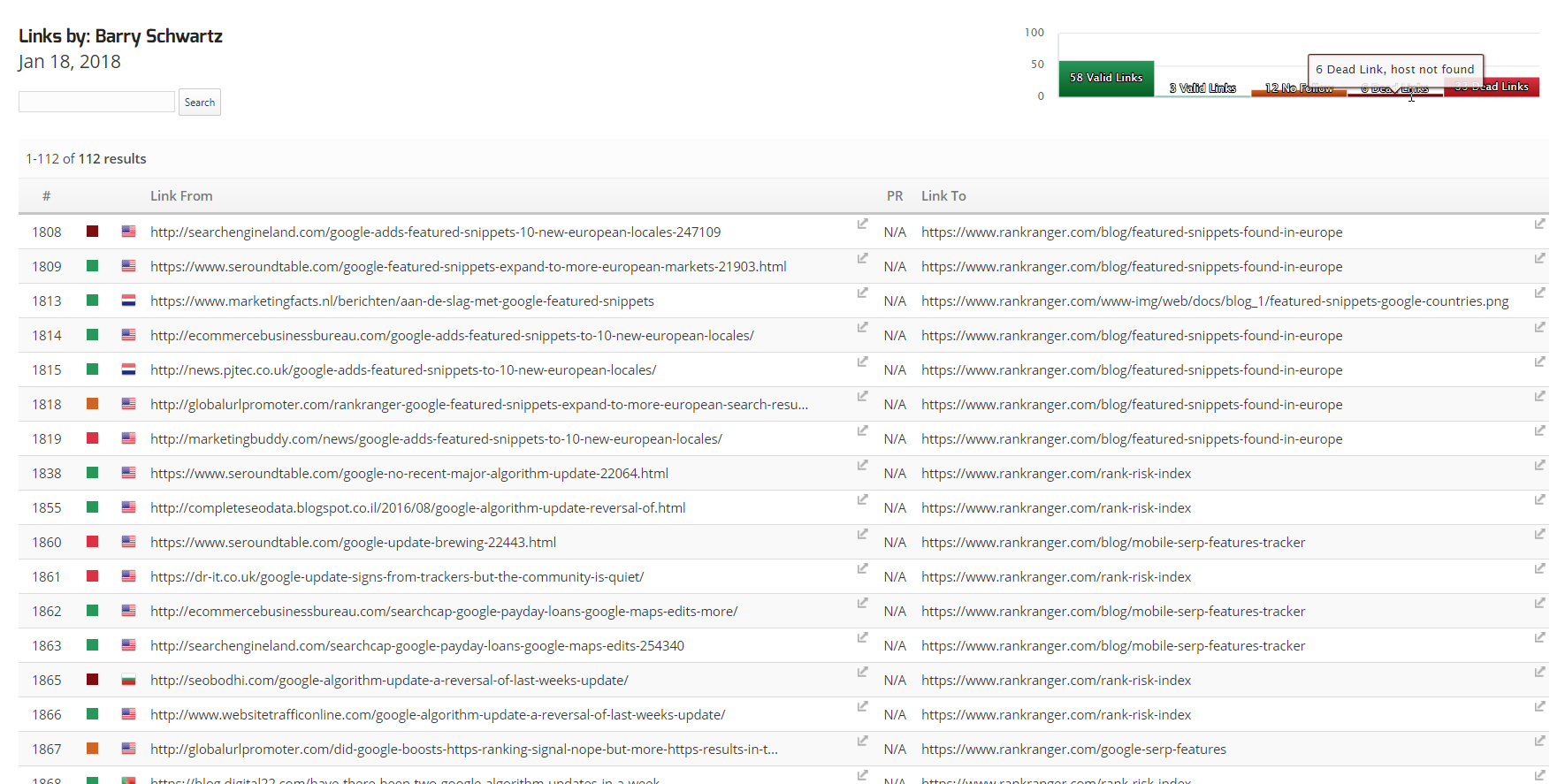
Access the Contact editing screen by clicking the Pencil icon on the Link Manager > Contacts screen. After making changes, click the Save button.
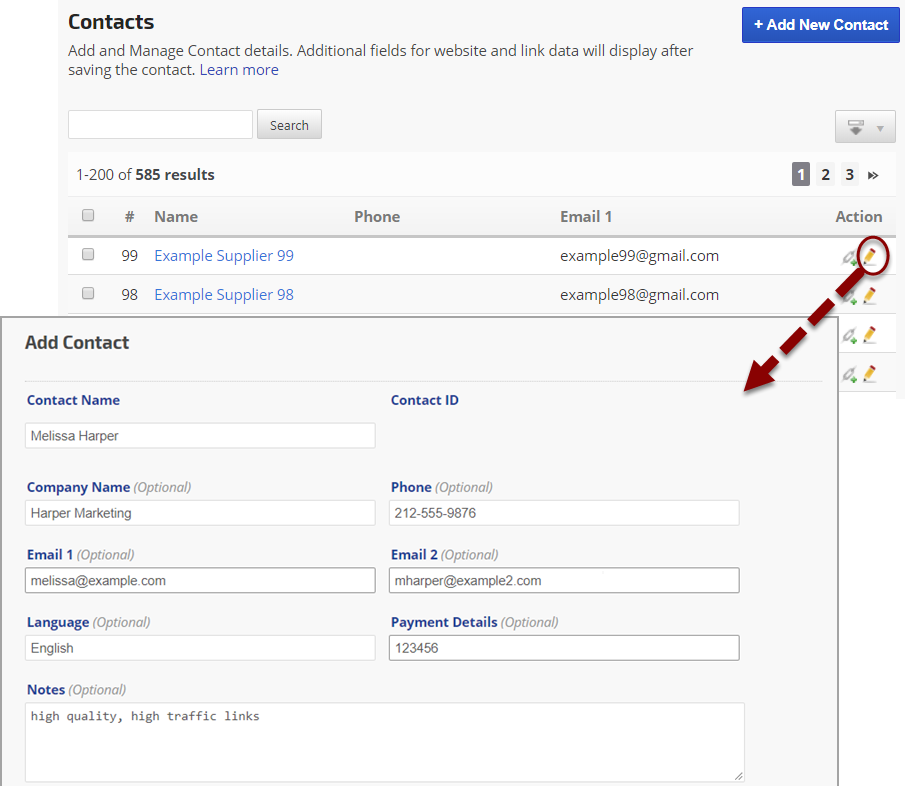
It's possible to export a list of all Contacts in CSV or Excel format by selecting the download option on the Link Manager > Contacts screen.
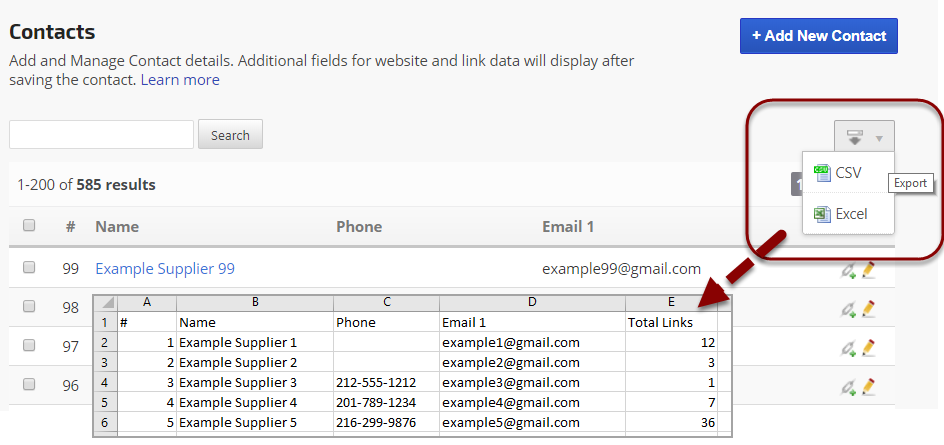
Bulk Remove Contacts
To remove a batch of contacts at the same time,
select them (this can be done by searching for common words or numbers, or manual selection).
After selecting the Contacts that you want to delete, click the
Bulk Remove button.
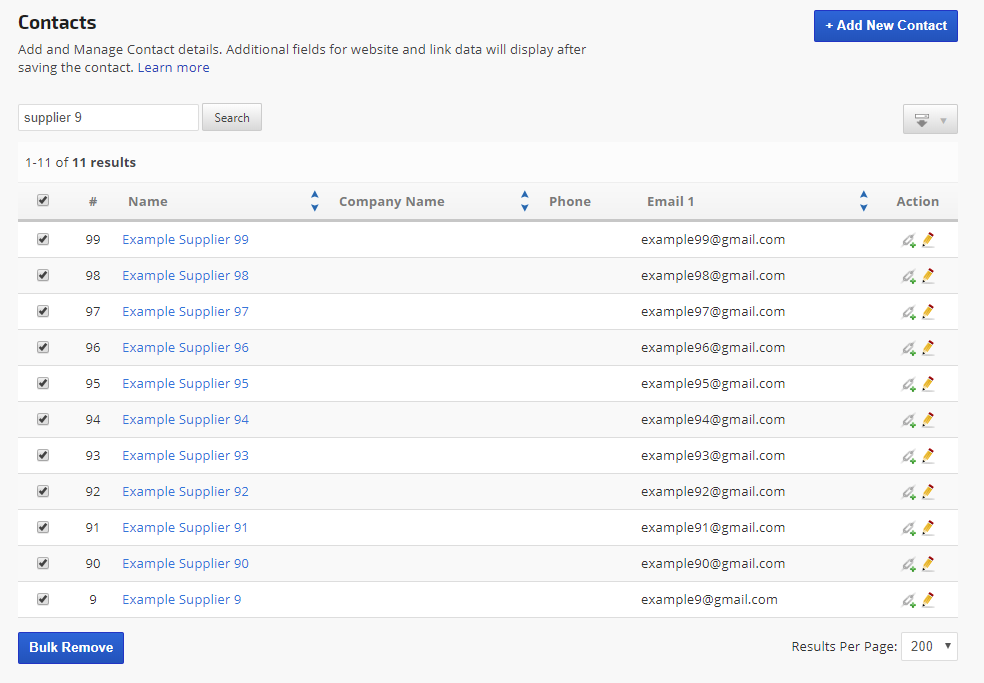
Danger!
A safety measure is built in with warning messages to confirm deletion.
Links associated with individual Contacts can be deleted in the Contact's Details screen by clicking the Delete Links button. This option deletes all links that are recorded for the contact.
A Contact can be deleted in the Contact's Details screen by clicking the Delete Contact button. This option will delete the Contact and all links associated with the Contact.
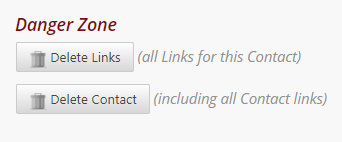
Delete Links Warning!
Choosing this option will delete all links associated with the Contact and is not recoverable.
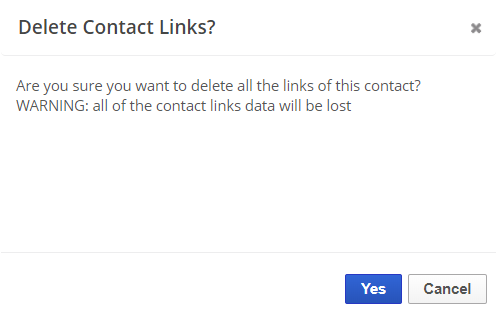
Delete Contact Warning!
Choosing this option will delete the Contact and all associated links, and is not recoverable.