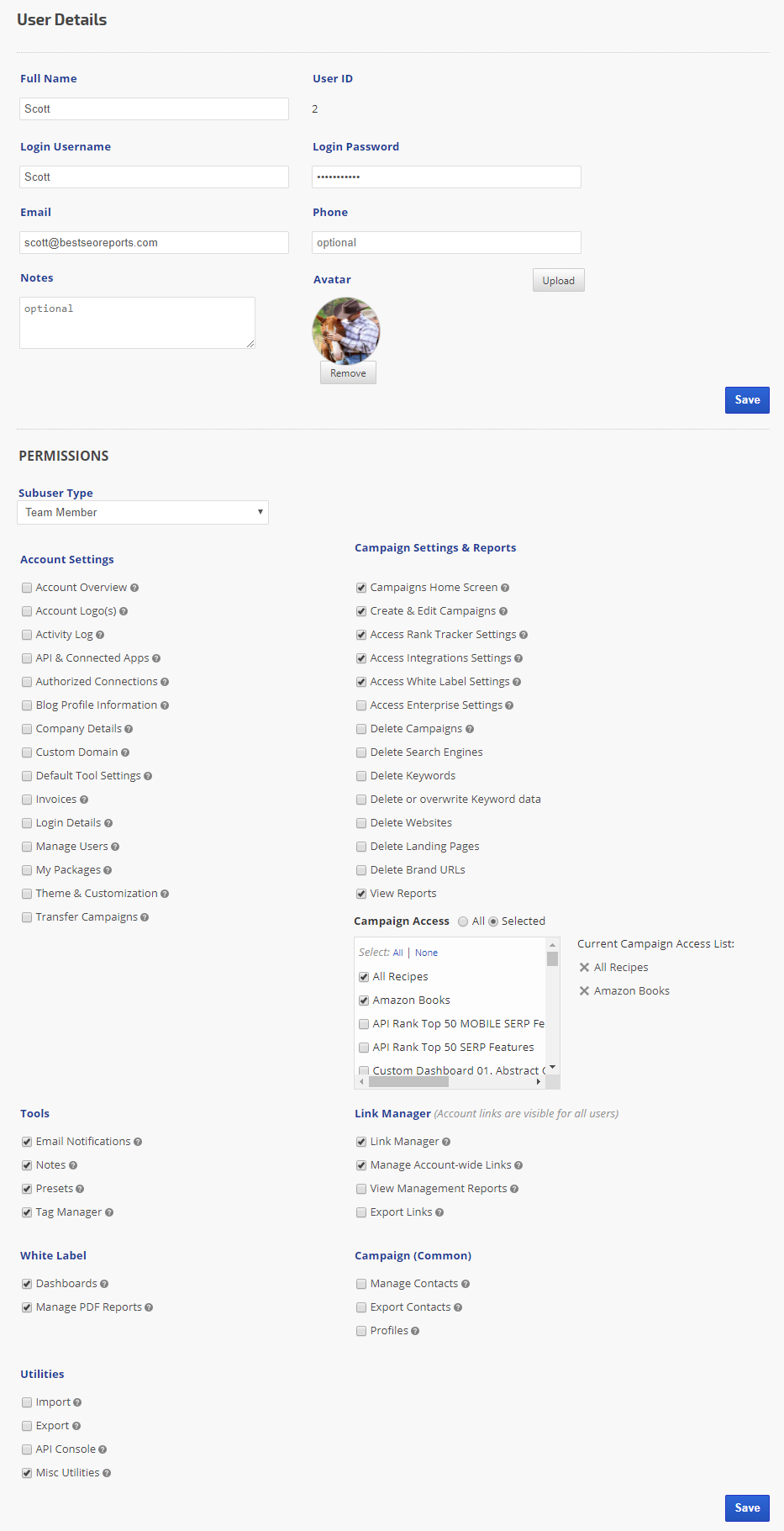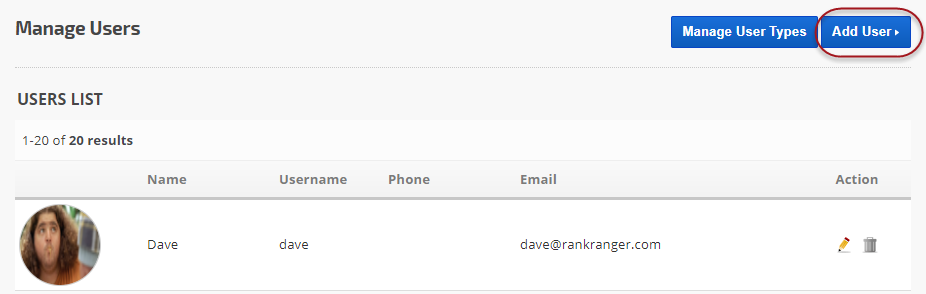Grant access and permissions to multiple account users (e.g., co-workers, employees, and contractors) for a variety of functions in your Rank Ranger account including managing rank tracking campaigns, links, dashboards, white-label PDF reports, profiles, and more. The number of users allowed per account is dependent upon the package you subscribe to, if you need to add more users, please contact customer service.
When you create additional user accounts, they are in essence sub-users of your account and by default have full access. You need to specify which permissions you want to grant to each user if you don't want them to have full access to account settings and information. Sub-users must be issued unique usernames (e.g., the account should not have a sub-user with the same username as the account owner).
Best Practice: We recommend creating an individual sub-user for every person who is granted access to the account, rather than creating team logins. Creating individual users can prevent the possibility of a person deleting a campaign, or changing the team password without informing other team members.
Users can personalize settings by updating contact details and adding an avatar, but most importantly, providing each user with a login enables personalized email notifications. When an authorized user logs in and accesses the Email Notifications screen, they are able to create notifications that will be sent to their email address. If everyone uses the account default login, email notifications are only sent to the account owner's email address.
For client access to reports we recommend granting secure access to a Client Dashboard (very similar to design of the reporting user interface) or Marketing Dashboard branded with your logo.
- SEO
- Rank Tracker
- Local SEO
- Mobile SEO
- Link Manager
- Landing Pages
- Social Signals
- On-Page Optimization
- Enterprise SEO Solutions
- Marketing
- Competition Analysis
- Insight Graph
- Keyword Research
- Graphs & Widgets
- Market Reach
- Marketing KPI
- Brand Visibility
- White Label SEO
- Marketing Dashboard
- Client Dashboard
- PDF Reports
- PDF Templates
- Other
- Email Notifications
- Portfolio Management
- Integrations
- Google Analytics
- Search Console
- Pay Per Click
- WeDevelop
- API
Documentation
> User Profile & Subscription >
Account
Add & Manage Account Users
Video: How to Add & Manage Account Users
Manage Users Screen
Add and Manage Users
To access the Manage Users screen, click on User Profile & Subscription > Manage Users in the menu.
On this screen you can click the:
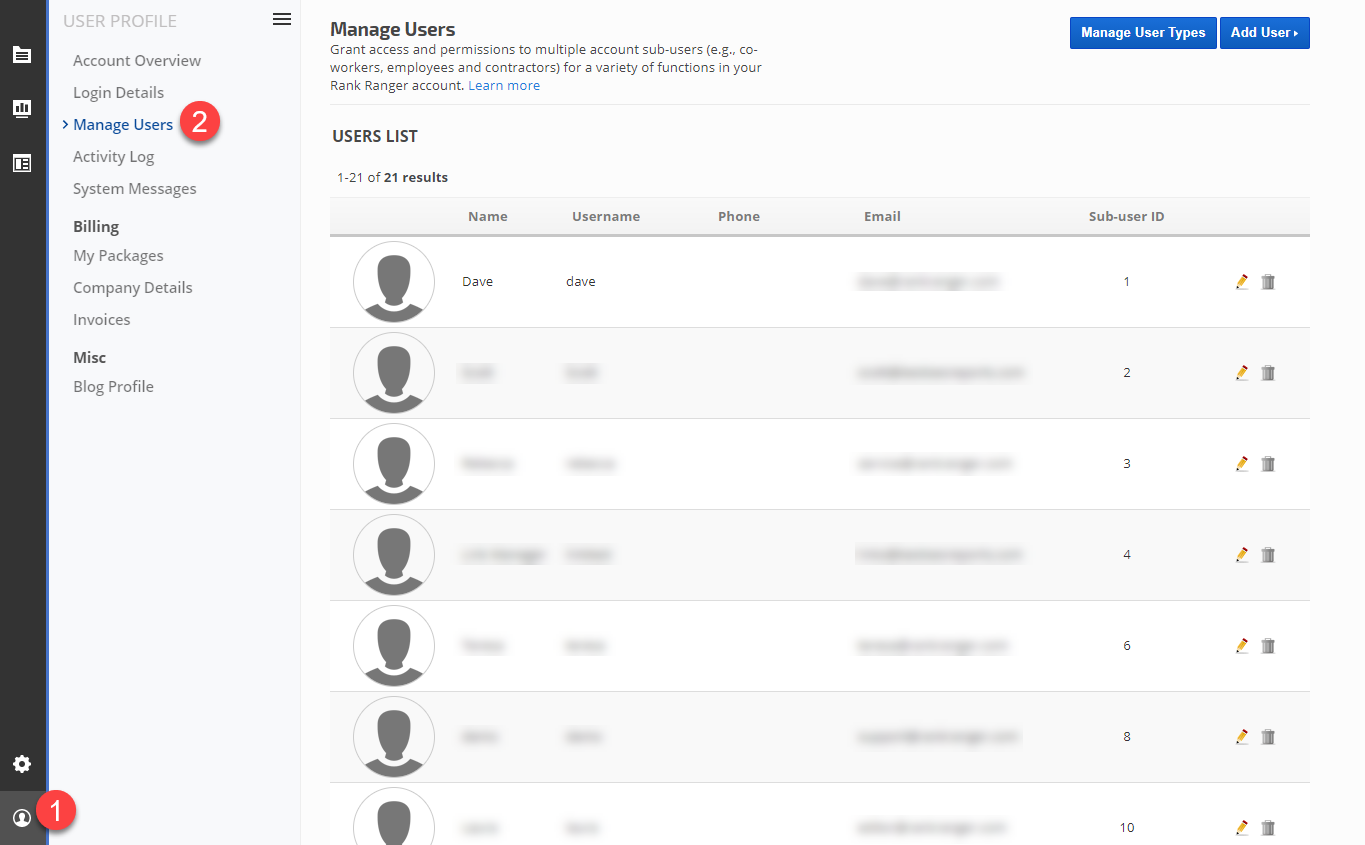
To access the Manage Users screen, click on User Profile & Subscription > Manage Users in the menu.
On this screen you can click the:
- Manage User Types button to create permissions based on job type
- Add User button, edit icon (pencil), or delete icon to manage individual account users
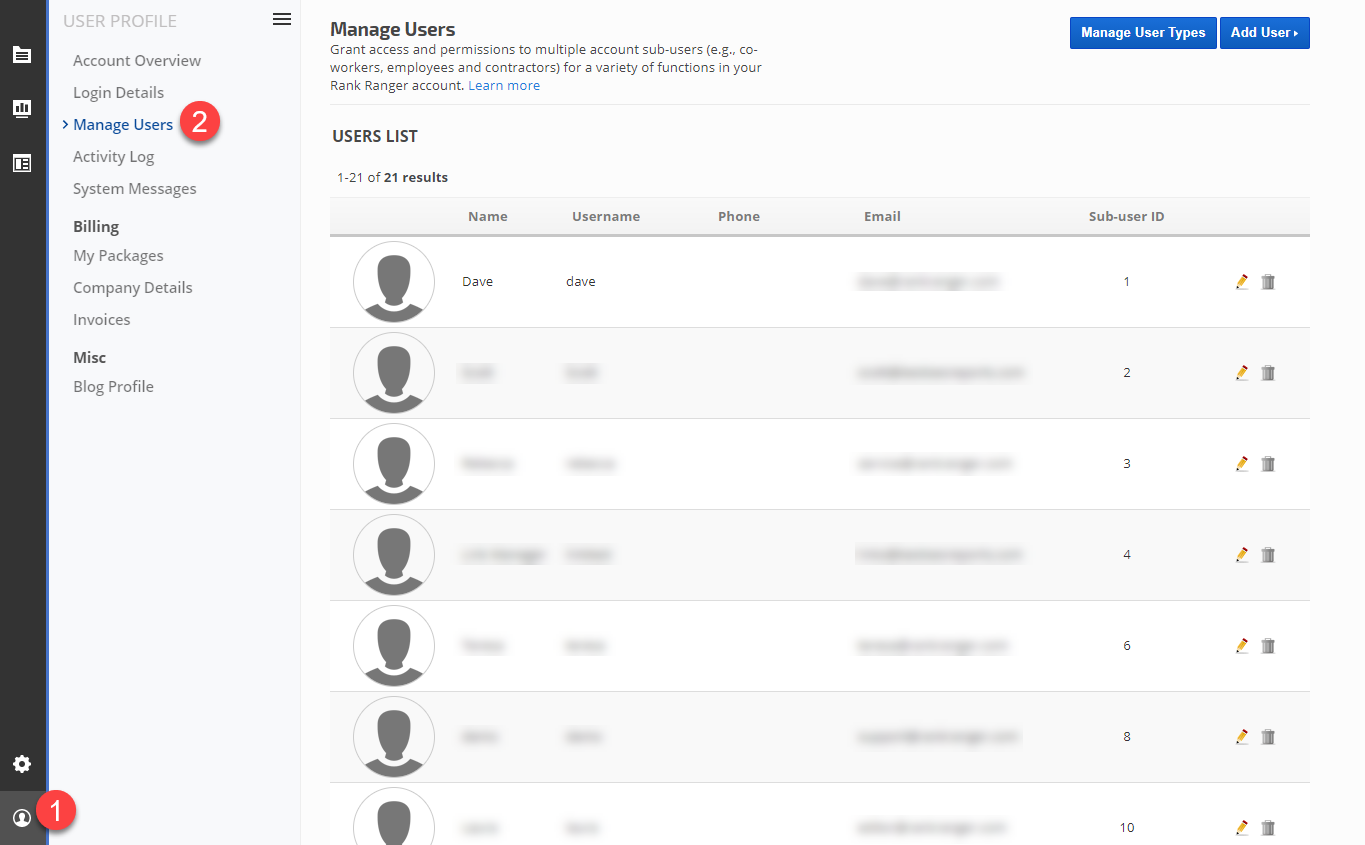
Manage User Types
Add, Rename or Delete Subuser Permission Types
User Types can be defined for quick permissions selection in individual user screens. Click the Manage User Types button.
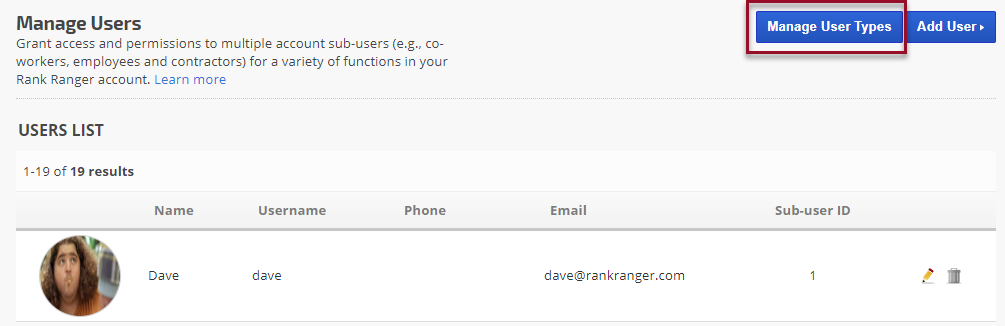
User Types can be defined for quick permissions selection in individual user screens. Click the Manage User Types button.
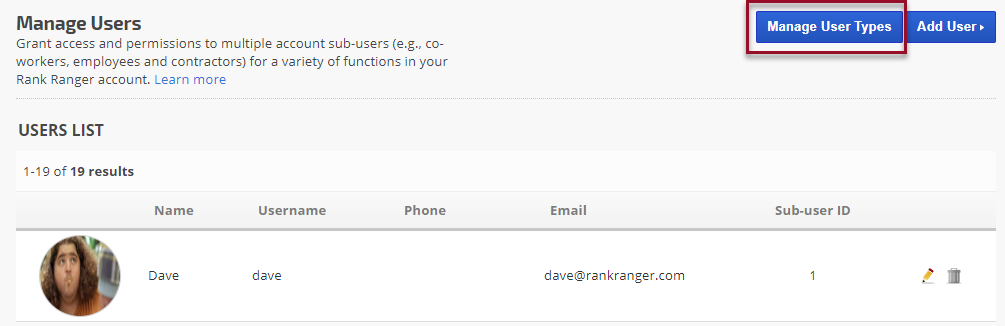
Default Subuser Types Templates
For your convenience, we have created default sub-user types templates that you can use as-is, modify or delete as needed. If you make changes to a template that has already been applied to a user, that will not automatically change the user's permissions. The easiest way to update existing sub-users is to update a Subuser Type (or create a new one), and then open each sub-user screen and select the Subuser Type you want for that user and click the Save button.
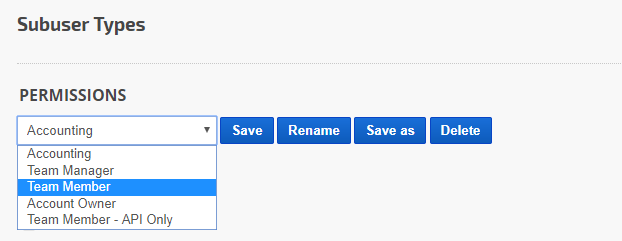
For your convenience, we have created default sub-user types templates that you can use as-is, modify or delete as needed. If you make changes to a template that has already been applied to a user, that will not automatically change the user's permissions. The easiest way to update existing sub-users is to update a Subuser Type (or create a new one), and then open each sub-user screen and select the Subuser Type you want for that user and click the Save button.
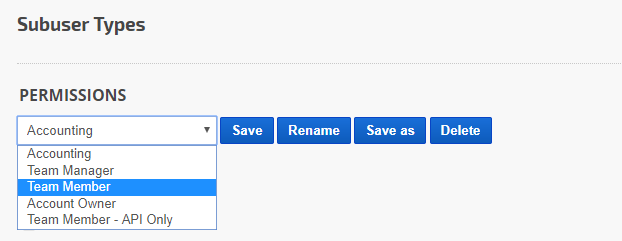
Team Member Permissions
Below is an example of the default permissions set for a role we've defined as a Team Member. Users with User Profile & Subscription > Manage Users permissions have the ability to perform the following actions:
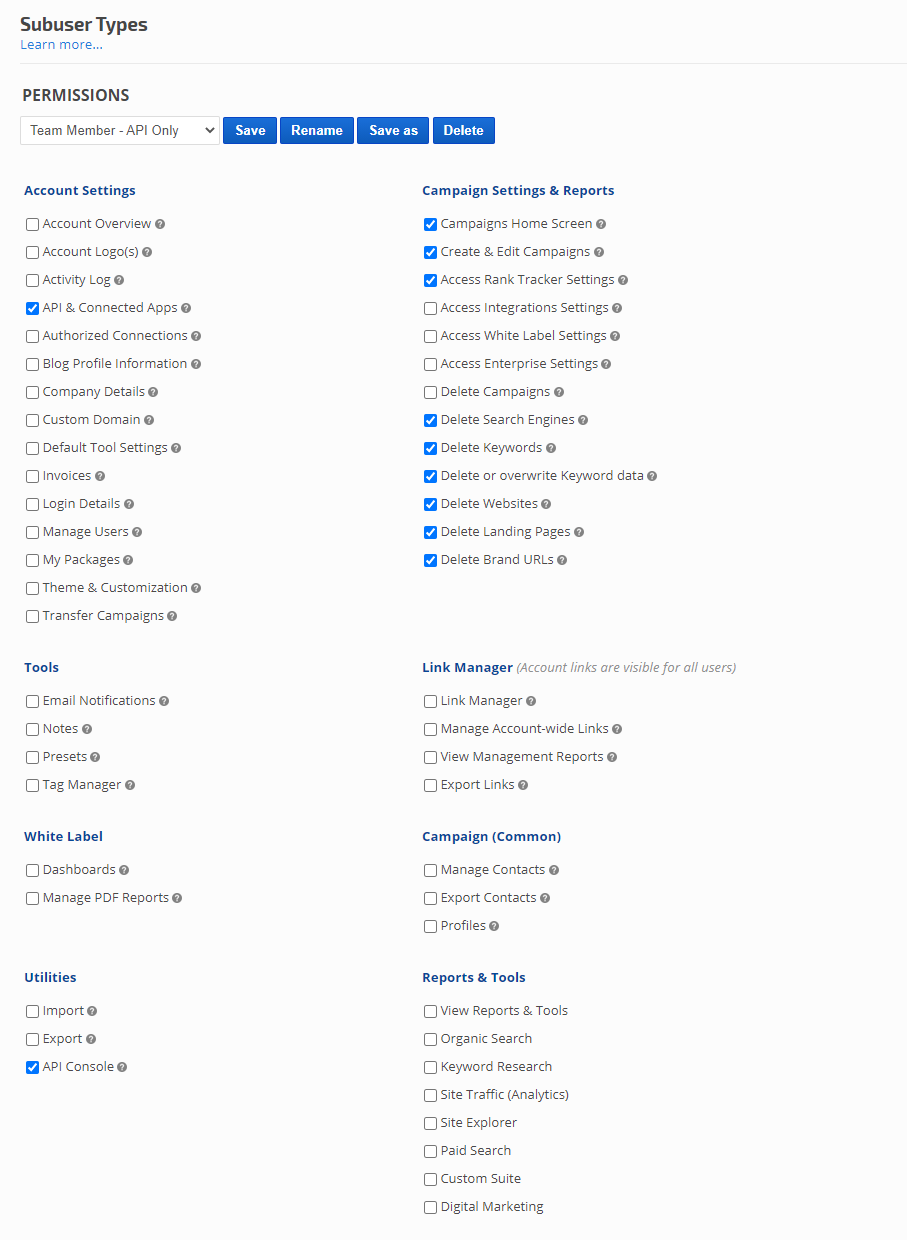
Below is an example of the default permissions set for a role we've defined as a Team Member. Users with User Profile & Subscription > Manage Users permissions have the ability to perform the following actions:
- Save: select a default or custom sub-user type, make changes to the permissions by adding or removing checking the permission boxes, and click the Save button.
- Rename: select any subuser type in the list and change its name.
- Save as: select any subuser type in the list and save it as a new subuser type (i.e., duplicate an existing type and create a new one by modifying the permissions).
- Delete: permanently delete a sub-user type.
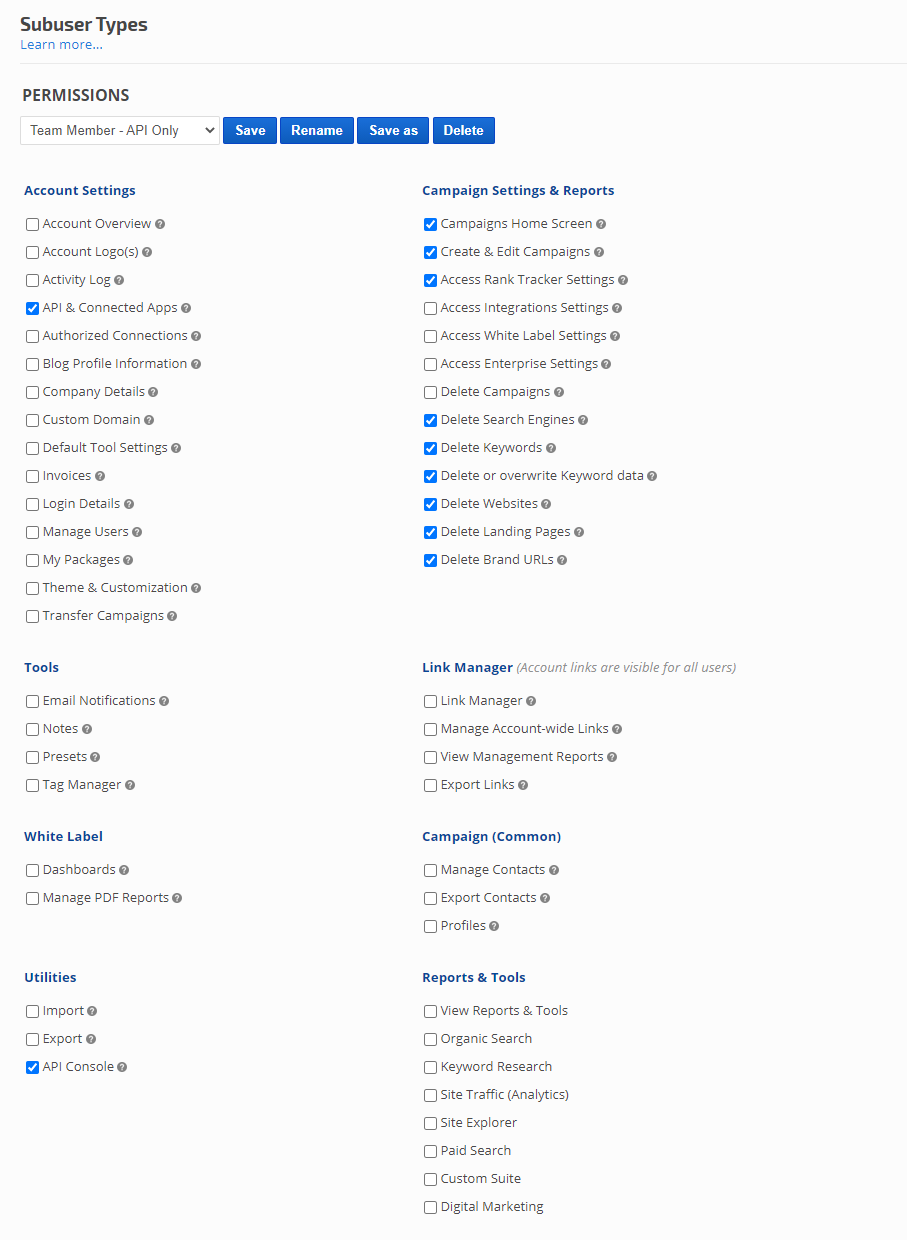
Default Subuser Types
This table details the system default Subuser Types. The definition and permissions of sub-user types can be modified by following the instructions in the Manage User Types section above.
| Permissions | Account Owner | Accounting | Team Manager | Team Member | Team Member - API Only |
| Account Settings | |||||
| Account Overview | ✔ | ✘ | ✔ | ✘ | ✘ |
| Account Logo(s) | ✔ | ✘ | ✔ | ✘ | ✘ |
| Activity Log | ✔ | ✘ | ✔ | ✘ | ✘ |
| API & Connected Apps | ✔ | ✘ | ✔ | ✘ | ✔ |
| Authorized Connections | ✔ | ✘ | ✔ | ✘ | ✘ |
| Blog Profile Information | ✔ | ✘ | ✘ | ✘ | ✘ |
| Company Details | ✔ | ✔ | ✘ | ✘ | ✘ |
| Custom Domain | ✔ | ✘ | ✘ | ✘ | ✘ |
| Default Tool Settings | ✔ | ✘ | ✘ | ✘ | ✘ |
| Invoices | ✔ | ✔ | ✘ | ✘ | ✘ |
| Login Details | ✔ | ✘ | ✘ | ✘ | ✘ |
| Manage Users | ✔ | ✘ | ✔ | ✘ | ✘ |
| My Packages | ✔ | ✔ | ✔ | ✘ | ✘ |
| Theme & Customization | ✔ | ✘ | ✔ | ✘ | ✘ |
| Transfer Campaigns | ✔ | ✘ | ✘ | ✘ | ✘ |
| Tools | |||||
| Email Notifications | ✔ | ✘ | ✔ | ✔ | ✘ |
| Notes | ✔ | ✘ | ✔ | ✔ | ✘ |
| Presets | ✔ | ✘ | ✔ | ✔ | ✘ |
| Tag Manager | ✔ | ✘ | ✔ | ✔ | ✘ |
| White Label | |||||
| Dashboards | ✔ | ✘ | ✔ | ✔ | ✘ |
| Manage PDF Reports | ✔ | ✘ | ✔ | ✔ | ✘ |
| Utilities | |||||
| Import | ✔ | ✘ | ✔ | ✘ | ✘ |
| Export | ✔ | ✘ | ✔ | ✘ | ✘ |
| API Console | ✔ | ✘ | ✔ | ✘ | ✔ |
| Campaign Settings & Reports | |||||
| Campaigns Home Screen | ✔ | ✘ | ✔ | ✔ | ✔ |
| Create & Edit Campaigns | ✔ | ✘ | ✔ | ✔ | ✔ |
| Access Rank Tracker Settings | ✔ | ✘ | ✔ | ✔ | ✔ |
| Access Integrations Settings | ✔ | ✘ | ✔ | ✔ | ✘ |
| Access White Label Settings | ✔ | ✘ | ✔ | ✔ | ✘ |
| Access Enterprise Settings | ✔ | ✘ | ✔ | ✘ | ✘ |
| Delete Campaigns | ✔ | ✘ | ✘ | ✘ | ✘ |
| Delete Search Engines | ✔ | ✘ | ✔ | ✔ | ✘ |
| Delete Keywords | ✔ | ✘ | ✔ | ✔ | ✘ |
| Delete or overwrite Keyword data (e.g., search volume, tags, target URLs) | ✔ | ✘ | ✔ | ✔ | ✘ |
| Delete Websites | ✔ | ✘ | ✔ | ✔ | ✘ |
| Delete Landing Pages | ✔ | ✘ | ✔ | ✔ | ✘ |
| Delete Brand URLs | ✔ | ✘ | ✔ | ✔ | ✘ |
| View Reports | ✔ | ✘ | ✔ | ✔ | ✘ |
| Link Manager | |||||
| Link Manager | ✔ | ✘ | ✔ | ✔ | ✘ |
| Manage Account-wide Links | ✔ | ✘ | ✔ | ✔ | ✘ |
| View Link Management Reports | ✔ | ✘ | ✔ | ✘ | ✘ |
| Export Links | ✔ | ✘ | ✔ | ✘ | ✘ |
| Campaign (Common) | |||||
| Manage Contacts | ✔ | ✔ | ✔ | ✘ | ✘ |
| Export Contacts | ✔ | ✘ | ✔ | ✘ | ✘ |
| Manage Profiles | ✔ | ✘ | ✔ | ✘ | ✘ |
Add User
Add New Account User
User Details
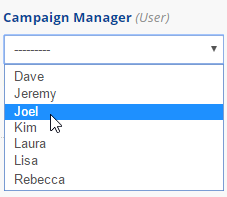 Enter the new user's:
Enter the new user's:
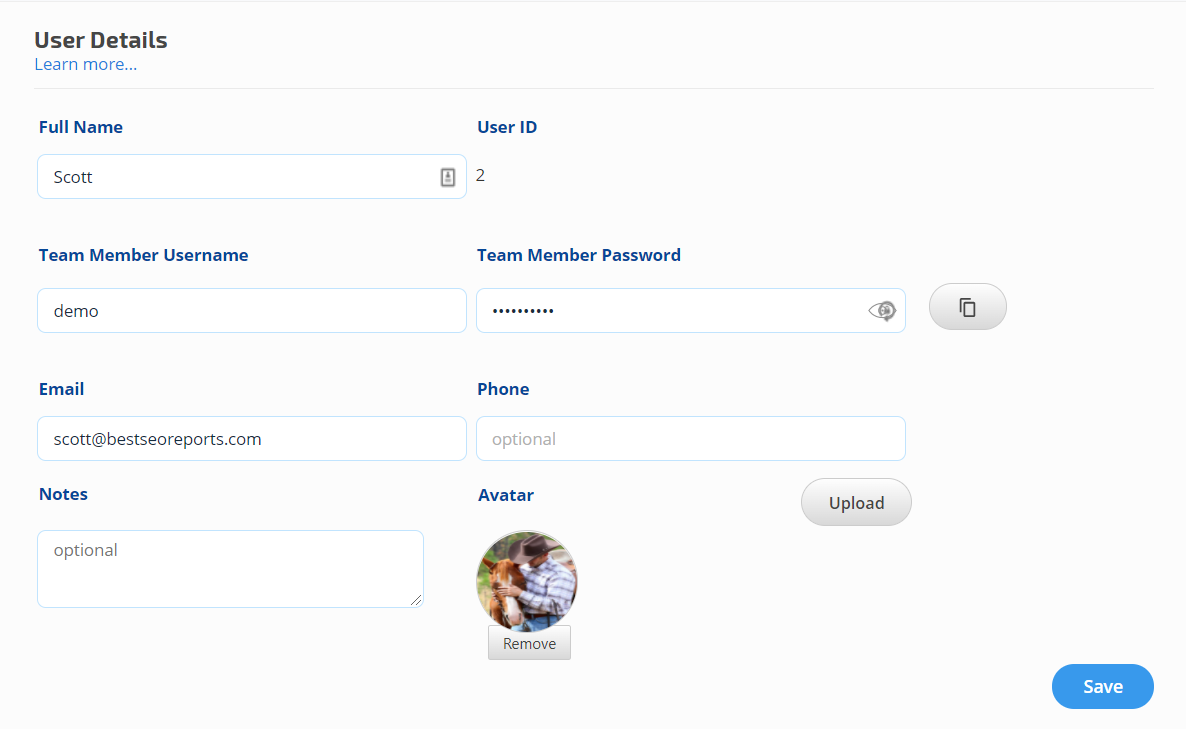
User Details
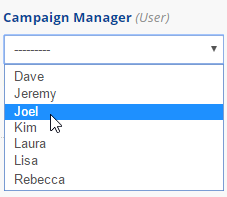 Enter the new user's:
Enter the new user's:- Full Name as you want it displayed in selection lists, such as Campaign Manager (refer to image on the right)
- Team Member Username
- Team Member Password (click on the eye icon to show or on the copy icon to copy the password)
- Email Address
- Phone (optional)
- Notes (optional)
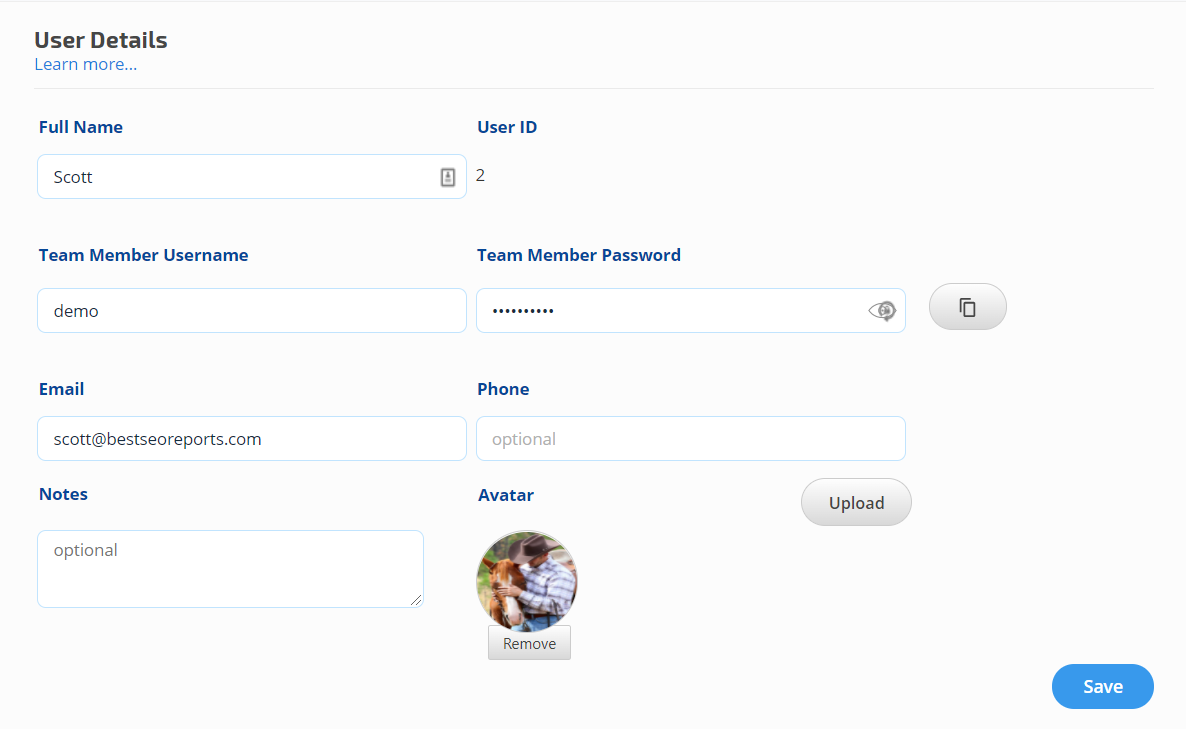
When logged into a sub-user account, the user can access their Personal Settings and upload an avatar (optional):
- Format: JPG, GIF, or PNG
- File size limit: 100KB
- File resolution: 80 (h) x 80 (w) pixels
Set User Permissions
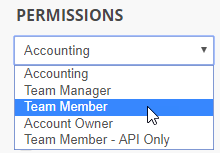 |
Subuser Type
|
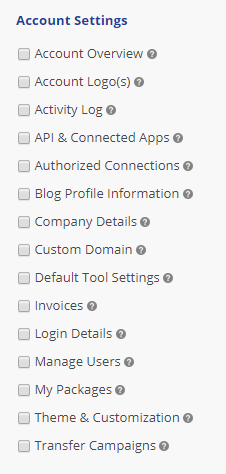 |
Account Settings
|
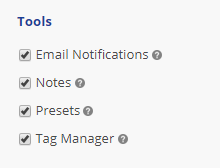 |
Tools
|
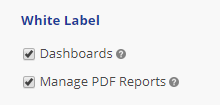 |
White Label
|
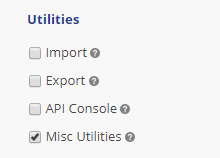 |
Utilities
|
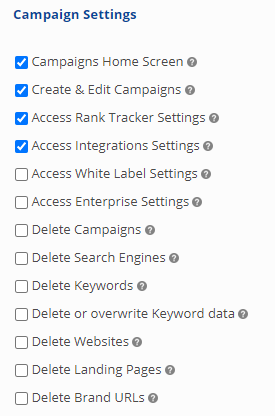 |
Campaign Settings & Reports
|
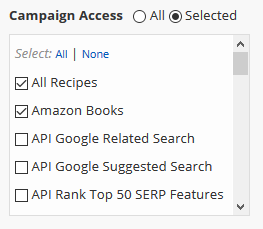 |
Campaign Access
|
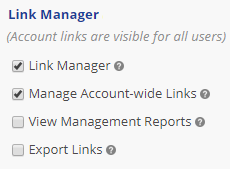 |
Link Manager
|
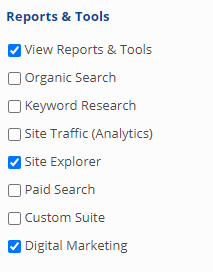 |
Reports & ToolsThe selected category will give access to all the reports in that category. Applicable for the new UI design.
|
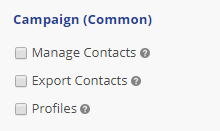 |
Campaign (Common)
|
User Login
At the bottom of the Manage
Users
screen you'll find a Login URL, that contains your account user name. Sharing this link with your Users will automatically populate the Account Login Name in the Team Member login screen.
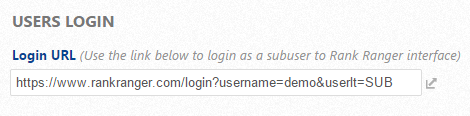
Sub-Users need 3 pieces of information to log into your Rank Ranger account:
1. Your company's Account Owner Username
2. Their Member Username
3. Team Member Password
Click the Team Member tab on the login screen and enter your credentials.
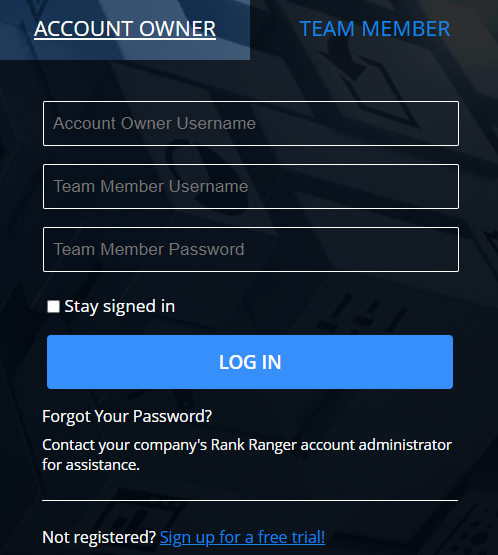
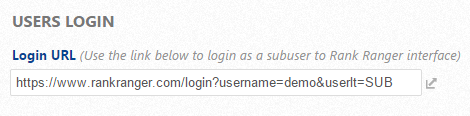
Sub-Users need 3 pieces of information to log into your Rank Ranger account:
1. Your company's Account Owner Username
2. Their Member Username
3. Team Member Password
Click the Team Member tab on the login screen and enter your credentials.
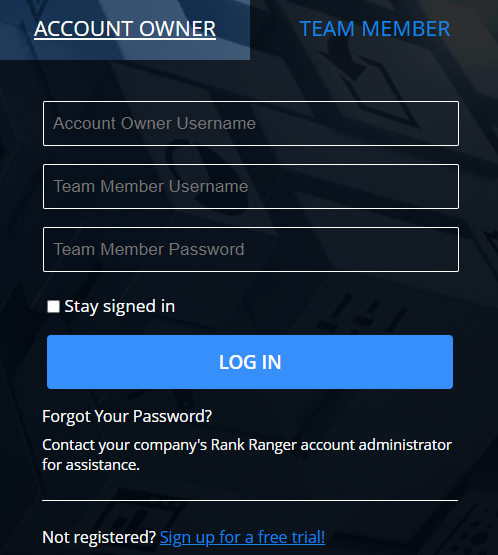
Replace or Delete Account User
If a new employee will be taking over the responsibilities of the one you want to remove, it would be most efficient to simply edit the existing user's record with the new name and login credentials (it is the User ID number that is displayed in the User Details screen that is connected to all the permissions and functionality). If not, then here is a list of things to consider before deleting a user from the account based on the user having access to the following Permission sections:
Account Settings:
- API & Connected Apps: if an API key has been assigned to the user, and that key is actively being used by your company, then you may choose to edit the key and select a different user. If not, then the key will be assigned to the account administrator login.
- Authorized Connections: If the user has created connections to third-party integrated data with login credentials that only s/he has access to (e.g., a personal Facebook account that manages your client's Facebook page), then the connection may be revoked and will need to be created again and connected to the campaign(s)
- Notes: if the user has created Notes that display in graphs and reports that are shared with your clients, then editing/deleting those notes will revert to the account administrator login.
- Email Notifications: if email notifications have been created by the user, and the user is deleted, then the system will no longer send the notifications.
- Report Presets that were created by the user (unless the user selected Account Wide Preset), will no longer be available.
Links created by/assigned to the user will revert to account administrator login unless you bulk update them to a different user.
Campaign (Common):
If the user is set as the Campaign Manager in a rank tracking campaign (General Settings screen, Advanced Settings area), and the user is deleted, then the campaign will revert to having no campaign manager assigned.