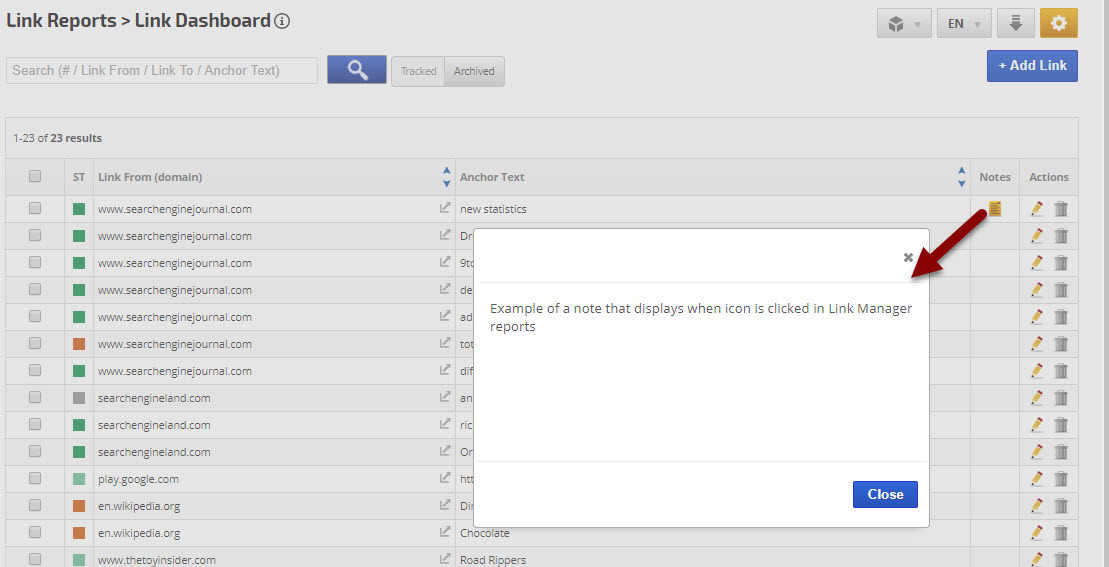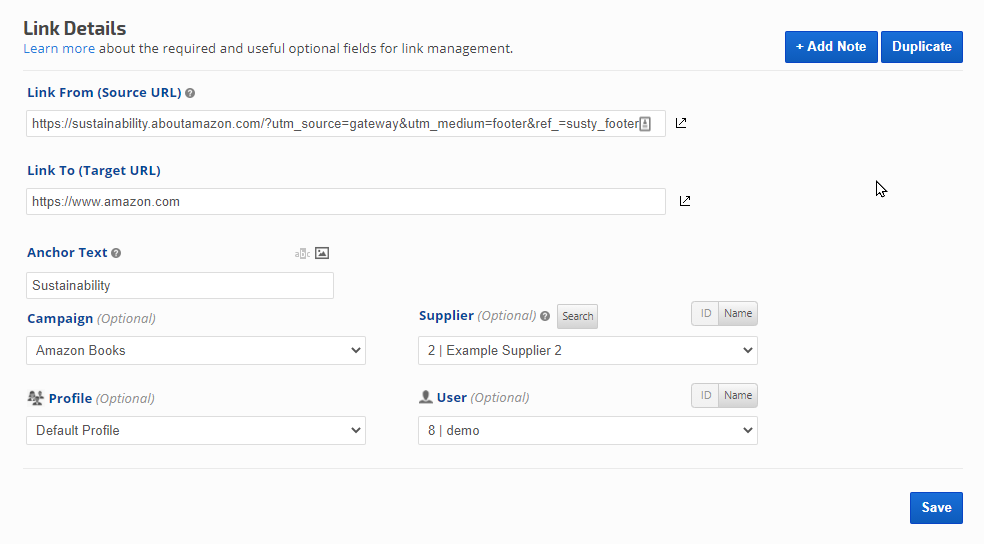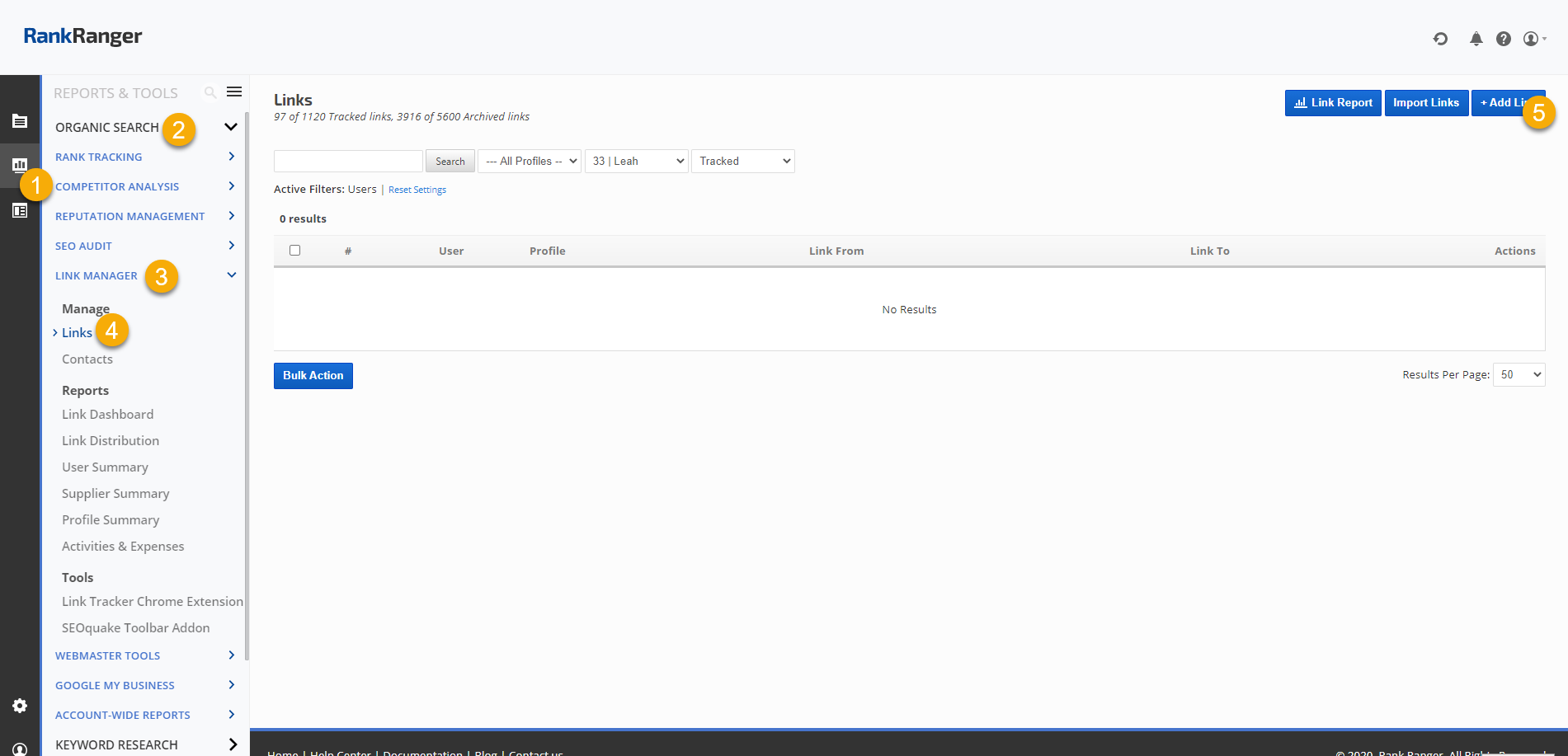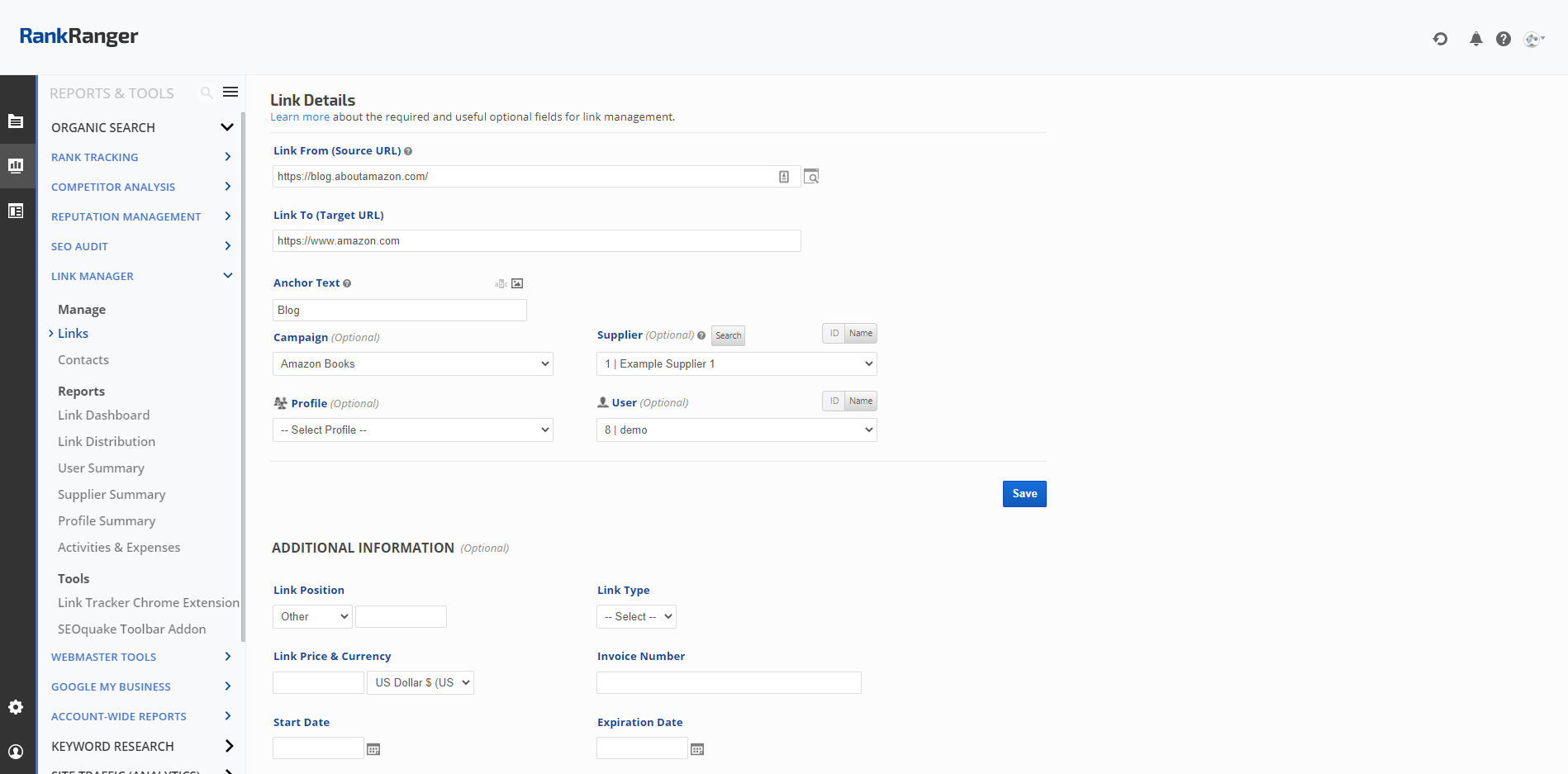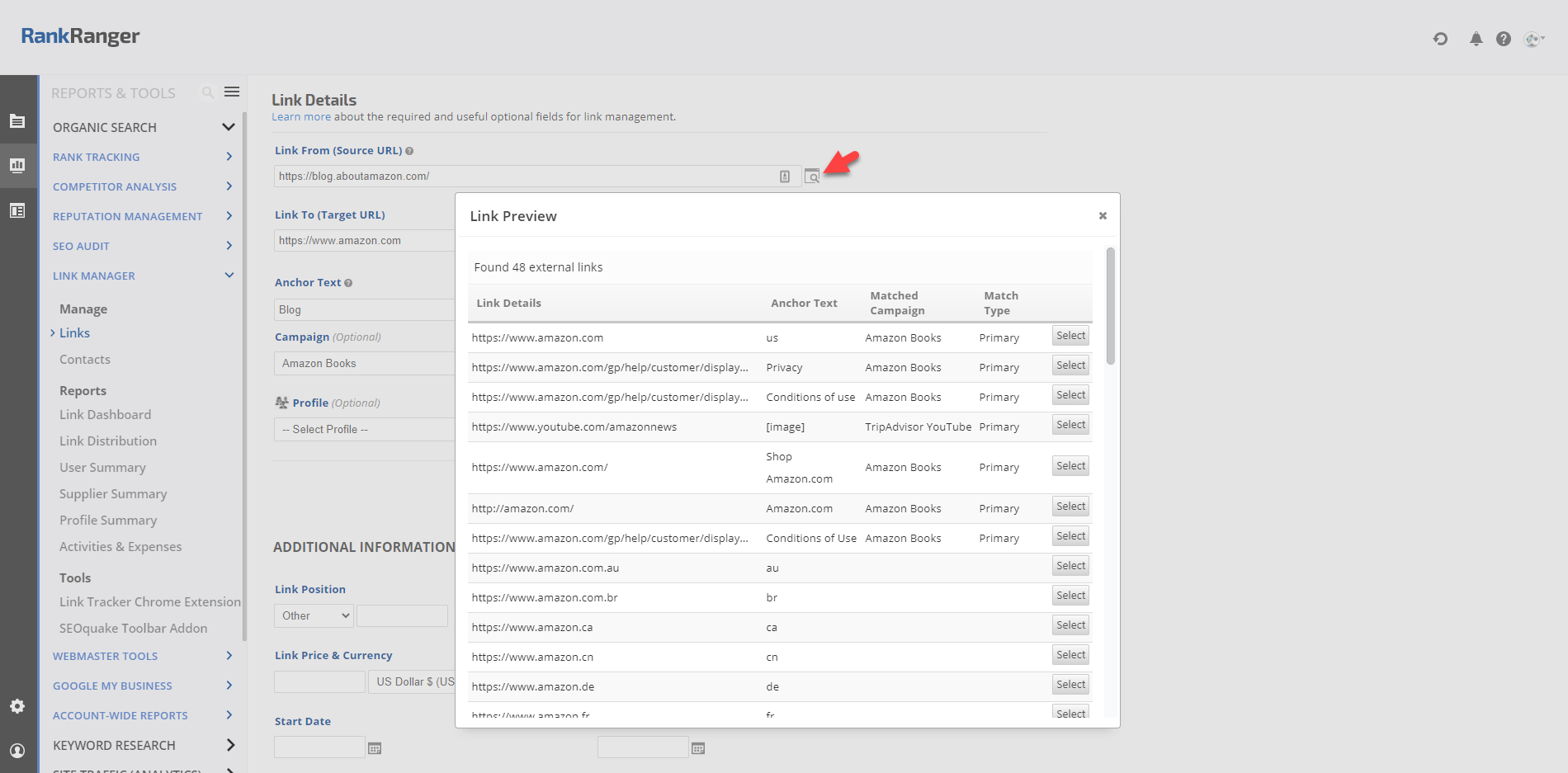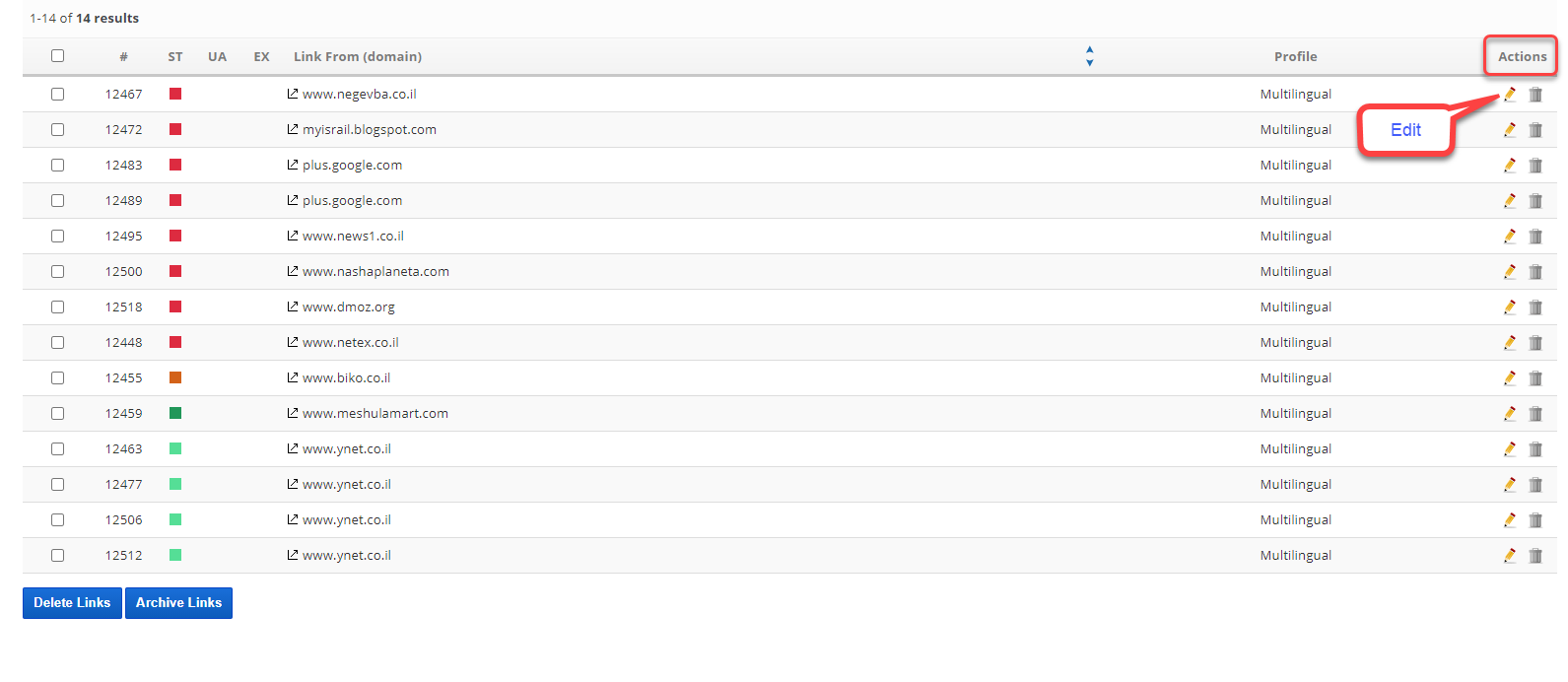Link Manager tracks and reports weekly status on the links that you add (manually or bulk import). You can add important link details, attach related files, view SEO and social media metrics, and analyze expenses, user activity, and suppliers.
Links are tracked weekly beginning on the day that they are added to Link Manager.
If a link status is not what you expect it to be, please refer to Link Status Validation and contact us if you need further assistance.
- SEO
- Rank Tracker
- Local SEO
- Mobile SEO
- Link Manager
- Landing Pages
- Social Signals
- On-Page Optimization
- Enterprise SEO Solutions
- Marketing
- Competition Analysis
- Insight Graph
- Keyword Research
- Graphs & Widgets
- Market Reach
- Marketing KPI
- Brand Visibility
- White Label SEO
- Marketing Dashboard
- Client Dashboard
- PDF Reports
- PDF Templates
- Other
- Email Notifications
- Portfolio Management
- Integrations
- Google Analytics
- Search Console
- Pay Per Click
- WeDevelop
- API
Documentation
> Organic Search >
Link Manager
Add Links
Video: How to Add Links and View Link Reports
Add Links Manually
- Link From (Source URL): enter the full URL address of the web page that contains the link to the Target URL
(i.e., https://www.FromWebsite.com/page.html)
You can click the Preview icon to review a list of links, anchor text, and additional information that Link Manager has scanned from the Source URL, and click the Select button for the link you want to track. Selecting the link from this Preview will complete the Link From, Anchor Text, and Link To fields.
- Anchor Text: the "link to" anchor text, this must be the exact keyword or phrase that is linked to the destination site.
If the link is attached to an image and not text, click the Image icon.
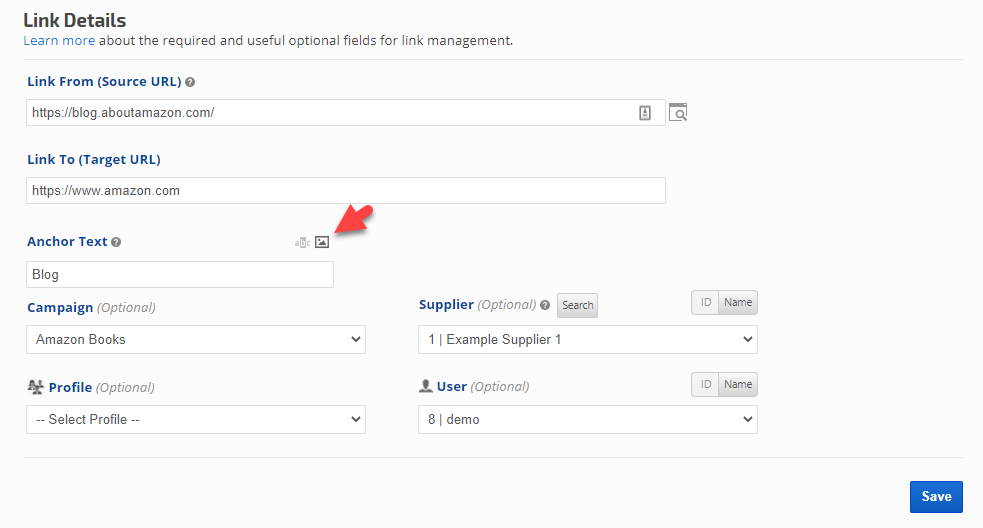
- Link To (Target URL): The full URL address of
the web page that the Anchor text links to on the destination site
(i.e., https://www.DestinationSite.com/page.html)
- Select Campaign (Optional) from the list of existing Campaigns. It is recommended to assign all links to an appropriate Campaign in order to run the Campaign based reports
- Select Profile (Optional) (refer to Create Profiles for instructions on setting up new profiles)
- Select User (refer to Manage Sub-Users for instructions on setting up new users)
- Select Supplier (refer to Add and Manage Contacts for instructions on setting up new suppliers)
- Click the Save button.
Additional Information (optional)
Enter any additional information that you want to track for the link.
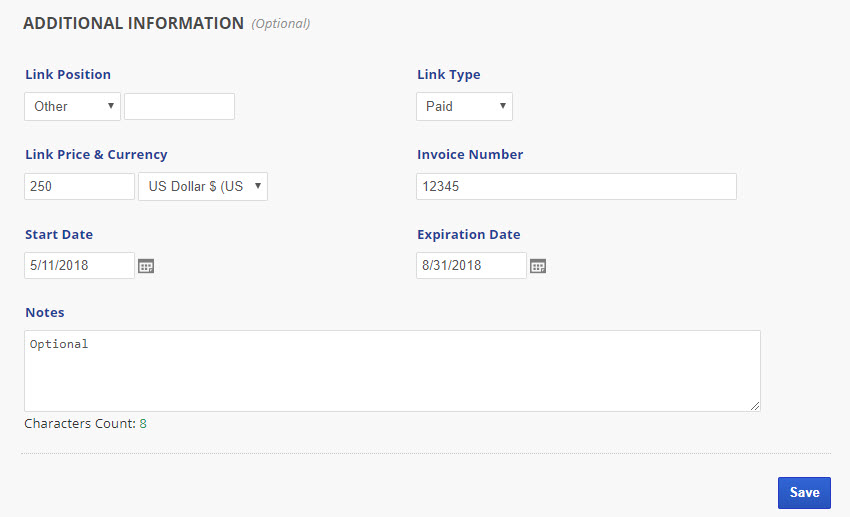
Enter any additional information that you want to track for the link.
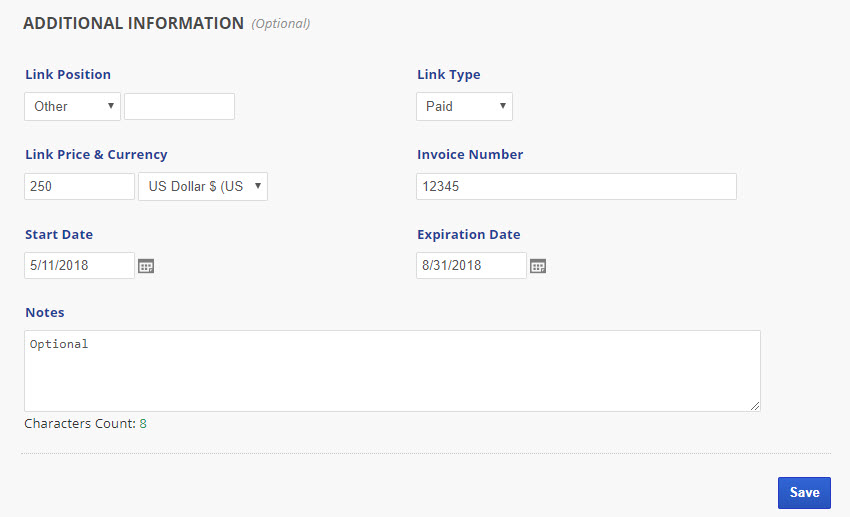
- Select the Link Position (e.g., Header, Middle, Footer, Other)
- Select the Link Type (e.g., Paid, Non-Paid, Exchange, Tier 2 Link)
- Enter the Link Price (if paid link) and select the currency
- Enter Invoice number, if applicable
- Select Start Date
- Select Expiration Date
- Enter any Notes you'd like stored
- Click the Save button
Duplicate Links
When the link has been successfully added, you'll see a Duplicate button that can be used to conveniently create a copy of all the data to a new link, and you can then change only the differing fields.
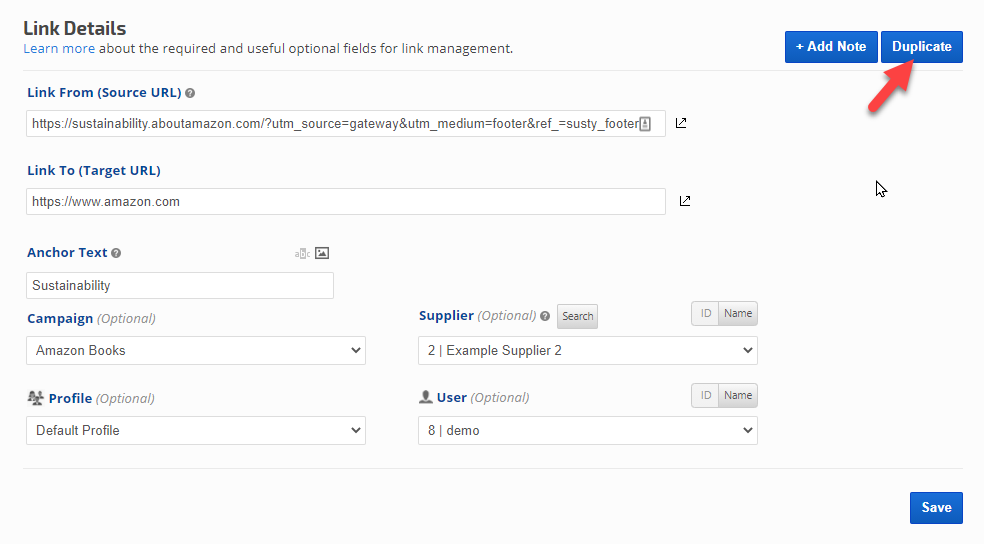
When the link has been successfully added, you'll see a Duplicate button that can be used to conveniently create a copy of all the data to a new link, and you can then change only the differing fields.
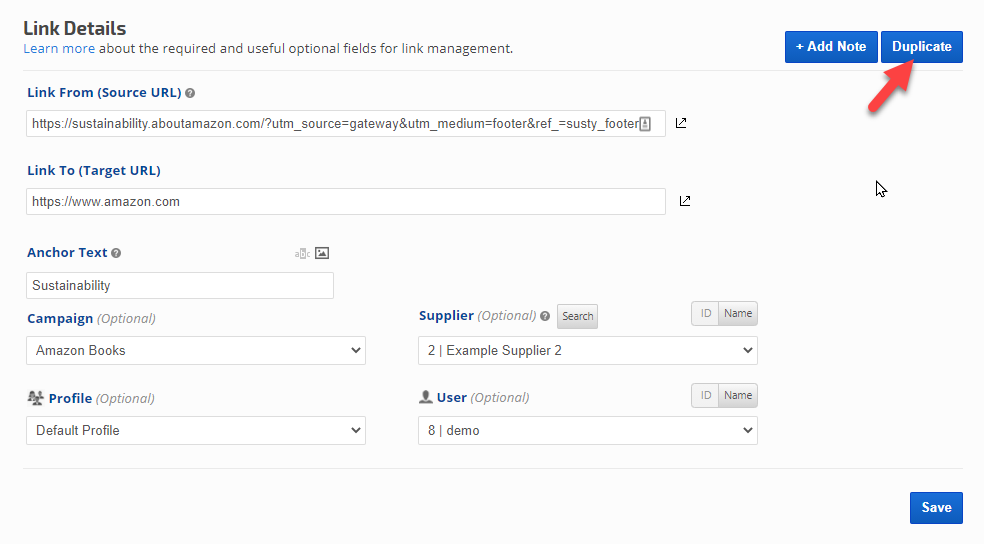
Link Status
Immediately after adding a link, it displays in the Link Manager report with a status of Processing. Please allow 24 hours for all metrics to be collected when you add new links. Link data is updated weekly after the initial collection of data. If a link status is not what you expect, please refer to Link Status Validation and contact us if you need further assistance.
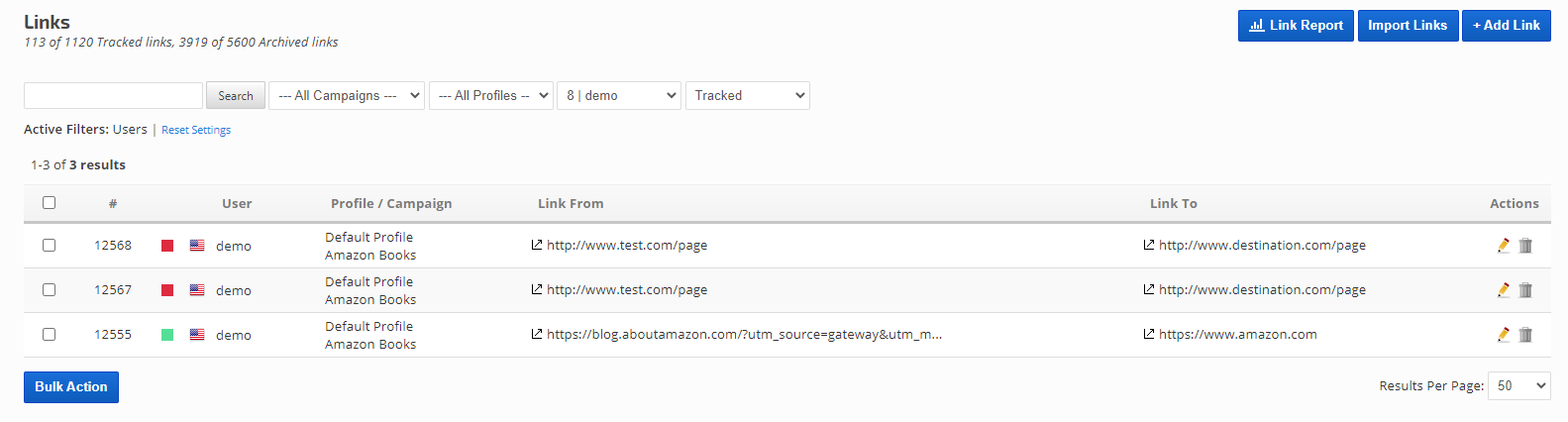
Immediately after adding a link, it displays in the Link Manager report with a status of Processing. Please allow 24 hours for all metrics to be collected when you add new links. Link data is updated weekly after the initial collection of data. If a link status is not what you expect, please refer to Link Status Validation and contact us if you need further assistance.
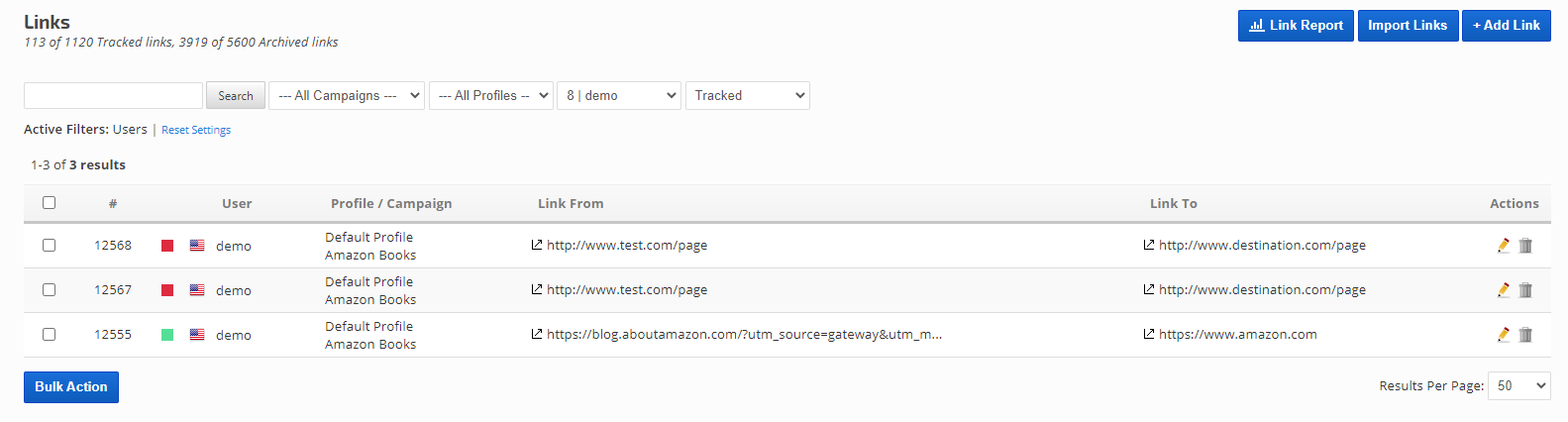
Bulk Import Links
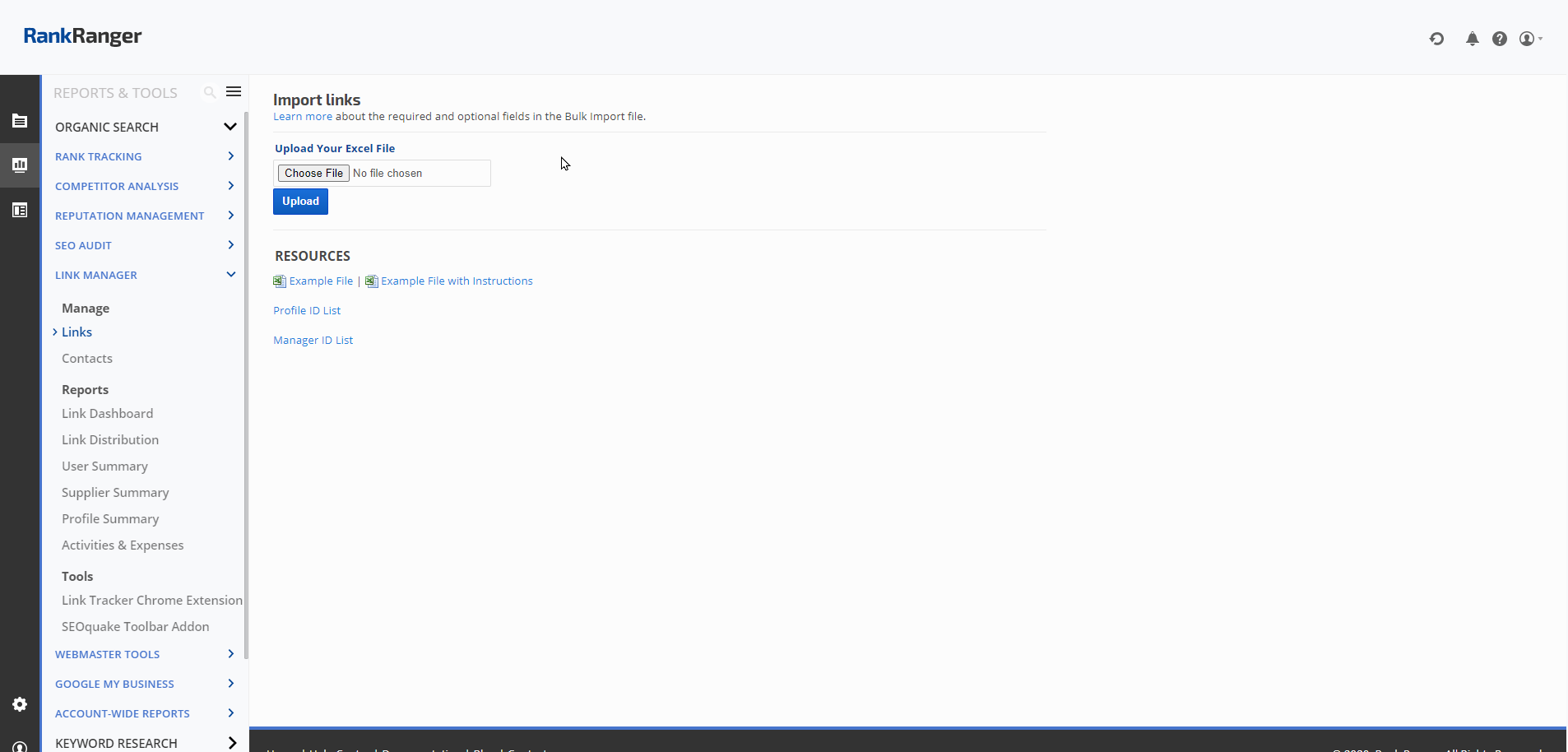
Prepare your import sheet in Excel (.xls) format as instructed below. When your data is ready click Reports & Tools > Organic Search > Link Manager > Links in the top navigation area.
- Click the Import Links button on the top right
- Click the Choose File button.
- Navigate to and select your file.
- Then click the Upload button.
Option to Bulk Import from Backlinks Explorer
There is an option to bulk import using Backlinks Explorer. The details could be found in the Backlinks Report documentation
Prepare Bulk Import Data
Download the Link Import Example file, obtain your Profile ID and Manager ID lists and enter the required Link data and any optional data that you might need in the future. Entering optional data using the spreadsheet will save you time in the future because after you've imported the file, changes must be made manually in each Link Details screen. The example file is in .xls format, make sure that when you save it you save it as an Excel spreadsheet in .xls format.
Compiling the data for thousands of links can be a challenge! Consider adding one Profile or small batch at a time. Then after importing the first batch of links, you can view the reports to help determine if there is additional information you want to include before importing more links.
Import Field Definitions
Column A manager_id (required) This is very useful if you assign responsibility for specific links to individuals in your company (or contractors). It needs to match the ID number of a Sub-user. This feature enables filtering by the user in the Link Dashboard, Link Distribution, and User Summary report. Before utilizing this feature, you need to create Sub-users first. Then add the ID numbers to the Links in the spreadsheet before importing.
Column B profile_id (optional) Profiles allow you to organize rank tracking and link tracking campaigns into associated groups. Create Profiles using the customer name, industry name, project name, URL, etc. This field must match the ID number of a Profile.
Column C campaign_id (optional) Campaigns allow you to assign link tracking to an associated campaign.
Column D supplier_id (optional) This field allows you to attach a Link Supplier from your Contacts to a Link and filter the Link Dashboard by suppliers, as well as analyzing supplier performance in the Supplier Summary report. Refer to Add and Manage Contacts for instructions. This field must match the ID number of a Contact.
Column E link_from (required) This is the source page URL, the page that contains the link and anchor text to your target page. URL format must include http:// or https://
Column F linking_to (required) This is the destination URL, the target of the link_from page. URL format must include http:// or https://
Column G anchor_text (required) This field should contain the exact Anchor Text of the Link that is on the link source page (link_from).
Column H price (optional) If you have paid links and want to analyze them in the Link Dashboard or the Activities & Expenses report, you should enter those prices in this field (in order to avoid having to manually enter them in each Link Edit screen later). Do not enter currency symbols, only numbers.
Column I create_date (optional field and can be populated if the Creation Date should be other than the date when the link was added)
Columns J and K start_date and end_date (optional, but required if you want to be able to filter reports by date) These fields are used to filter reports and label links as live or expired. Dates must be in MM-DD-YYYY format.
Column L link_currency (optional) If you have paid links in multiple currencies, you can use this field to enter the 3 letter currency code for the currency of each link payment (e.g., USD, EUR, GBP, etc.).
Column M ip_address (optional) If you know the IP address, you may enter it. If not, Rank Ranger will discover it for you.
Column N invoice_number (optional) You may use this field to enter invoice numbers for paid links if you plan to view that data in reports and upload invoices to links.
Column O notes (optional) You may use this field to enter any Notes about the link for your own records.
Column P link_type (optional) This field can be used to help distinguish between the following link types, so if you will need that information in your reports, it should be completed before importing the file:
There is an option to bulk import using Backlinks Explorer. The details could be found in the Backlinks Report documentation
Prepare Bulk Import Data
Download the Link Import Example file, obtain your Profile ID and Manager ID lists and enter the required Link data and any optional data that you might need in the future. Entering optional data using the spreadsheet will save you time in the future because after you've imported the file, changes must be made manually in each Link Details screen. The example file is in .xls format, make sure that when you save it you save it as an Excel spreadsheet in .xls format.
Compiling the data for thousands of links can be a challenge! Consider adding one Profile or small batch at a time. Then after importing the first batch of links, you can view the reports to help determine if there is additional information you want to include before importing more links.
Import Field Definitions
Column A manager_id (required) This is very useful if you assign responsibility for specific links to individuals in your company (or contractors). It needs to match the ID number of a Sub-user. This feature enables filtering by the user in the Link Dashboard, Link Distribution, and User Summary report. Before utilizing this feature, you need to create Sub-users first. Then add the ID numbers to the Links in the spreadsheet before importing.
Column B profile_id (optional) Profiles allow you to organize rank tracking and link tracking campaigns into associated groups. Create Profiles using the customer name, industry name, project name, URL, etc. This field must match the ID number of a Profile.
Column C campaign_id (optional) Campaigns allow you to assign link tracking to an associated campaign.
Column D supplier_id (optional) This field allows you to attach a Link Supplier from your Contacts to a Link and filter the Link Dashboard by suppliers, as well as analyzing supplier performance in the Supplier Summary report. Refer to Add and Manage Contacts for instructions. This field must match the ID number of a Contact.
Column E link_from (required) This is the source page URL, the page that contains the link and anchor text to your target page. URL format must include http:// or https://
Column F linking_to (required) This is the destination URL, the target of the link_from page. URL format must include http:// or https://
Column G anchor_text (required) This field should contain the exact Anchor Text of the Link that is on the link source page (link_from).
Column H price (optional) If you have paid links and want to analyze them in the Link Dashboard or the Activities & Expenses report, you should enter those prices in this field (in order to avoid having to manually enter them in each Link Edit screen later). Do not enter currency symbols, only numbers.
Column I create_date (optional field and can be populated if the Creation Date should be other than the date when the link was added)
Columns J and K start_date and end_date (optional, but required if you want to be able to filter reports by date) These fields are used to filter reports and label links as live or expired. Dates must be in MM-DD-YYYY format.
Column L link_currency (optional) If you have paid links in multiple currencies, you can use this field to enter the 3 letter currency code for the currency of each link payment (e.g., USD, EUR, GBP, etc.).
Column M ip_address (optional) If you know the IP address, you may enter it. If not, Rank Ranger will discover it for you.
Column N invoice_number (optional) You may use this field to enter invoice numbers for paid links if you plan to view that data in reports and upload invoices to links.
Column O notes (optional) You may use this field to enter any Notes about the link for your own records.
Column P link_type (optional) This field can be used to help distinguish between the following link types, so if you will need that information in your reports, it should be completed before importing the file:
- Paid
- Non-Paid
- Exchange
- Header
- Middle
- Footer
- Other
Bulk Update Links
Archive, Assign Profile or Assign User
Select the Links that you want to alter, click the Bulk Action button and select the action you want to complete: Move to Archive, Assign Profile, or Assign User to the link(s).
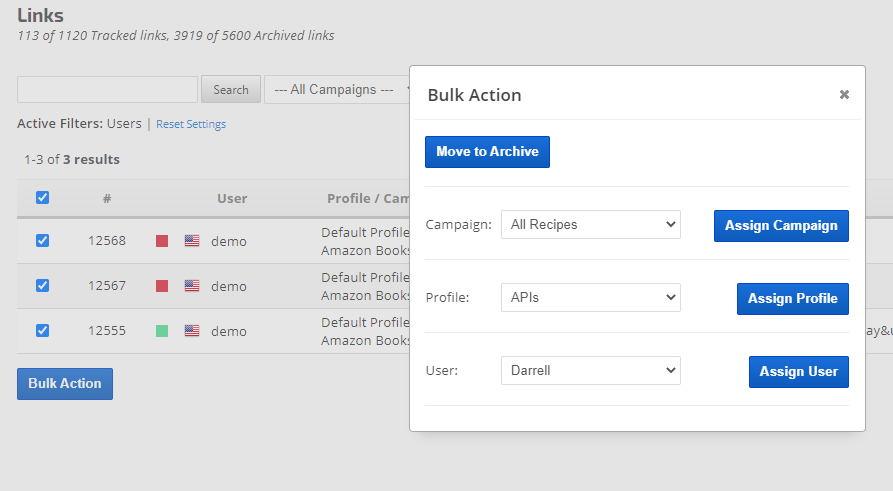
Select the Links that you want to alter, click the Bulk Action button and select the action you want to complete: Move to Archive, Assign Profile, or Assign User to the link(s).
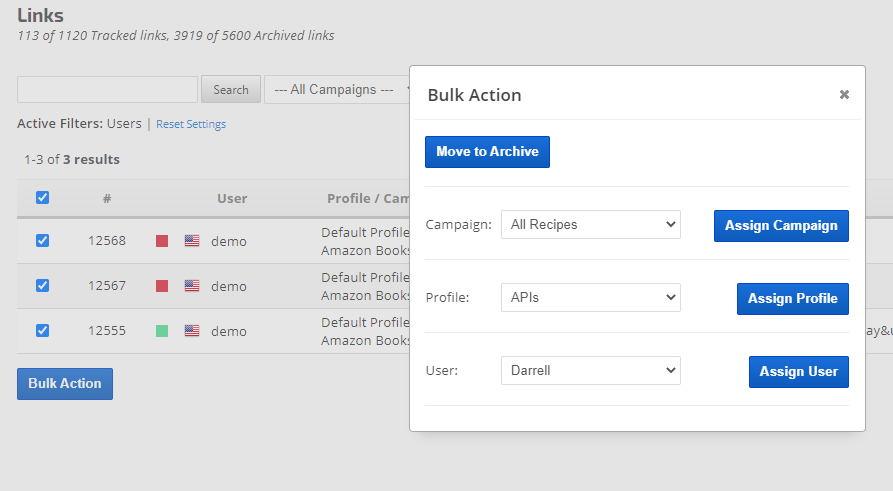
Link Tracking Status & Social Metrics
Link Status Details
After Link Manager has collected the initial data for your link, status details can be viewed on the Add/Edit Link screen for each individual link.
Creation Date is the date the link was added, however, this date can be changed if required when Editing the Details screen.
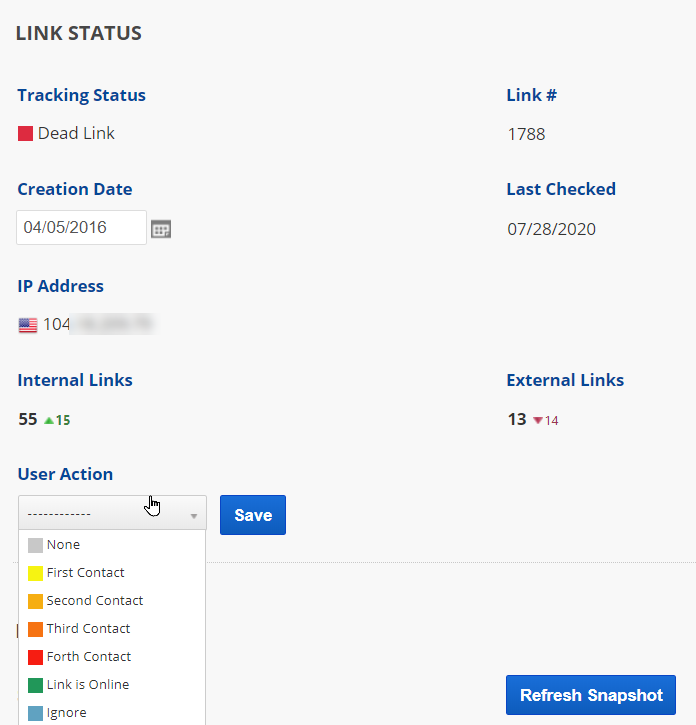
After Link Manager has collected the initial data for your link, status details can be viewed on the Add/Edit Link screen for each individual link.
Creation Date is the date the link was added, however, this date can be changed if required when Editing the Details screen.
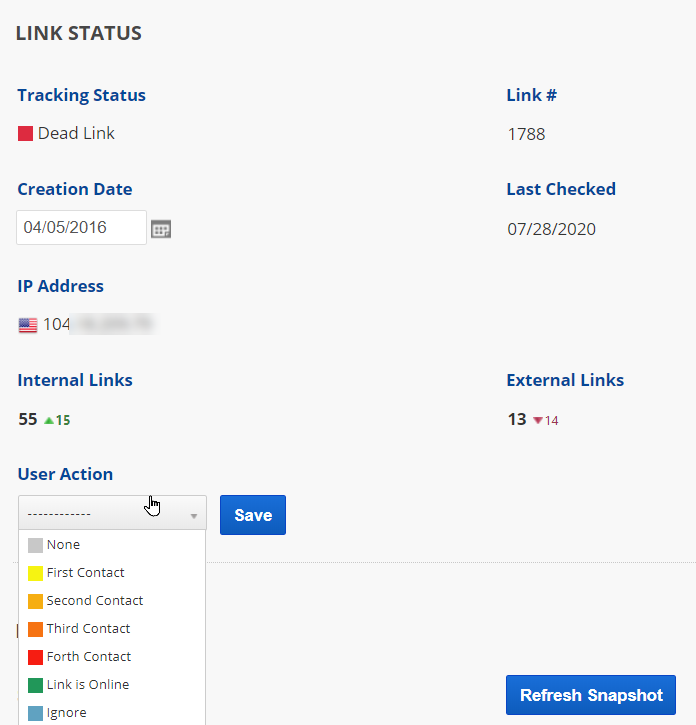
Dead Links
Dead Link status usually means that either the Host was not found or the link does not exist on the host site. Under rare circumstances, the host's security is blocking the ability for the page to be scanned, and so we offer the User Action: Ignore for situations when you have manually verified that the link does exist per your agreement with the host and you want your team to know that no action is required.
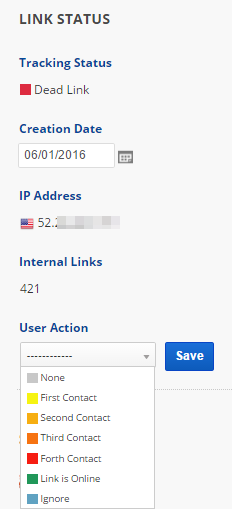
Social Signals for Source Page
Social signals are reported for the link source page URL activity: Facebook and Pinterest
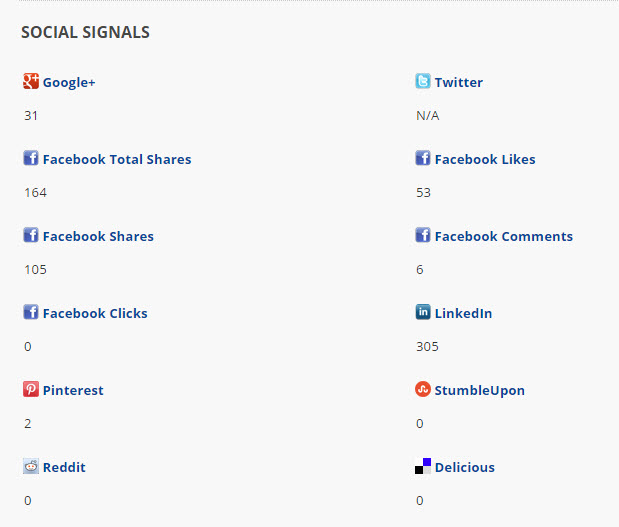
Social signals are reported for the link source page URL activity: Facebook and Pinterest
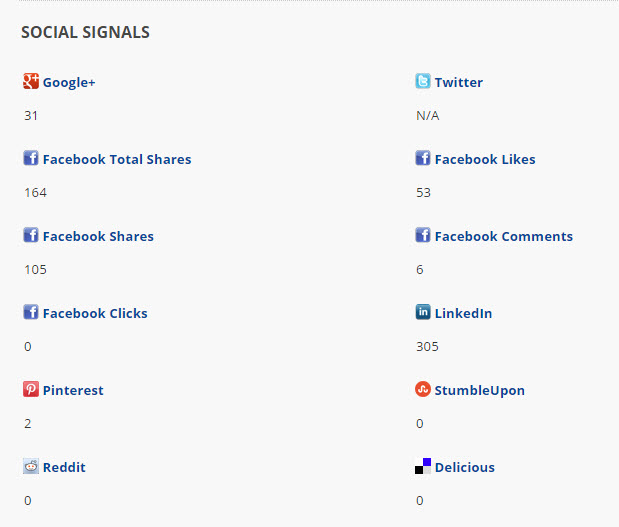
Set Campaign to track Links in Pro View
It is recommended to assign every link to an associated campaign in order to display a correct Link Manager Campaign based report in the Campaign Pro View
In Reports & Tools > Organic Search > Link Manager > Links open the Link Details screen for the link by clicking on the pencil under the Actions column. If not assigned initially when the link was added.
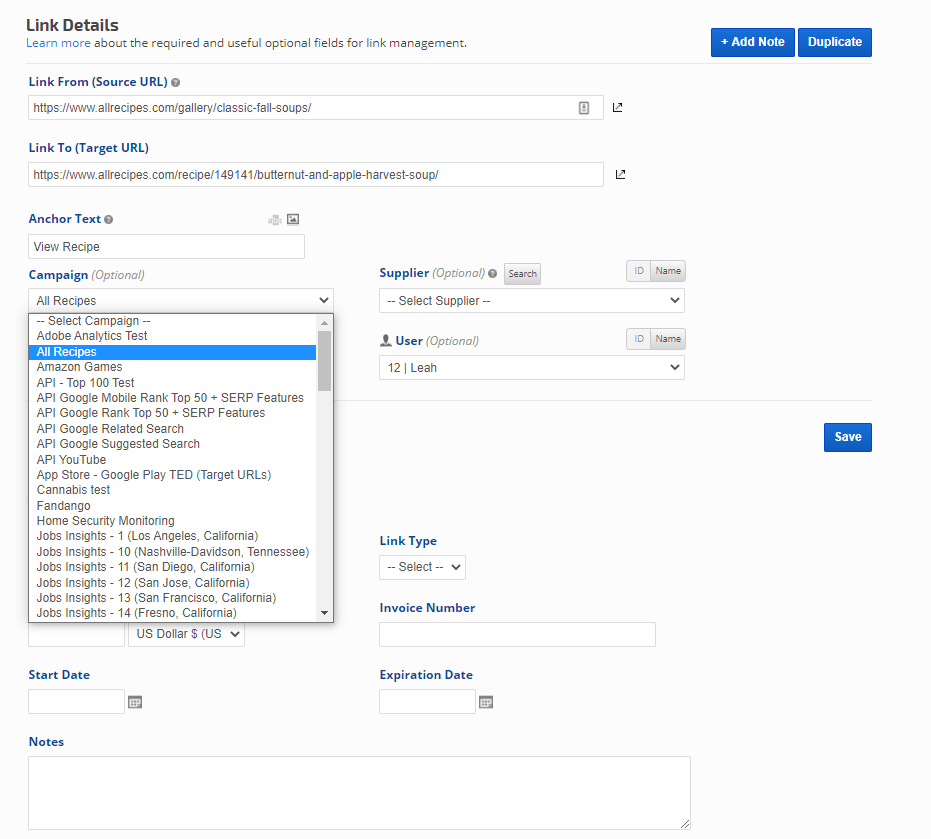
In the Campaign Pro View Click on the Display settings on the right top corner and scroll to Link. Switch toggle on to Enable the Link Manager Report and click Update
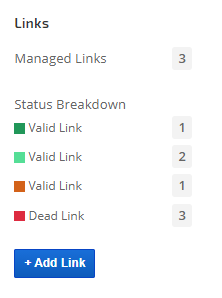
1. Assign Campaign to a link
In Reports & Tools > Organic Search > Link Manager > Links open the Link Details screen for the link by clicking on the pencil under the Actions column. If not assigned initially when the link was added.
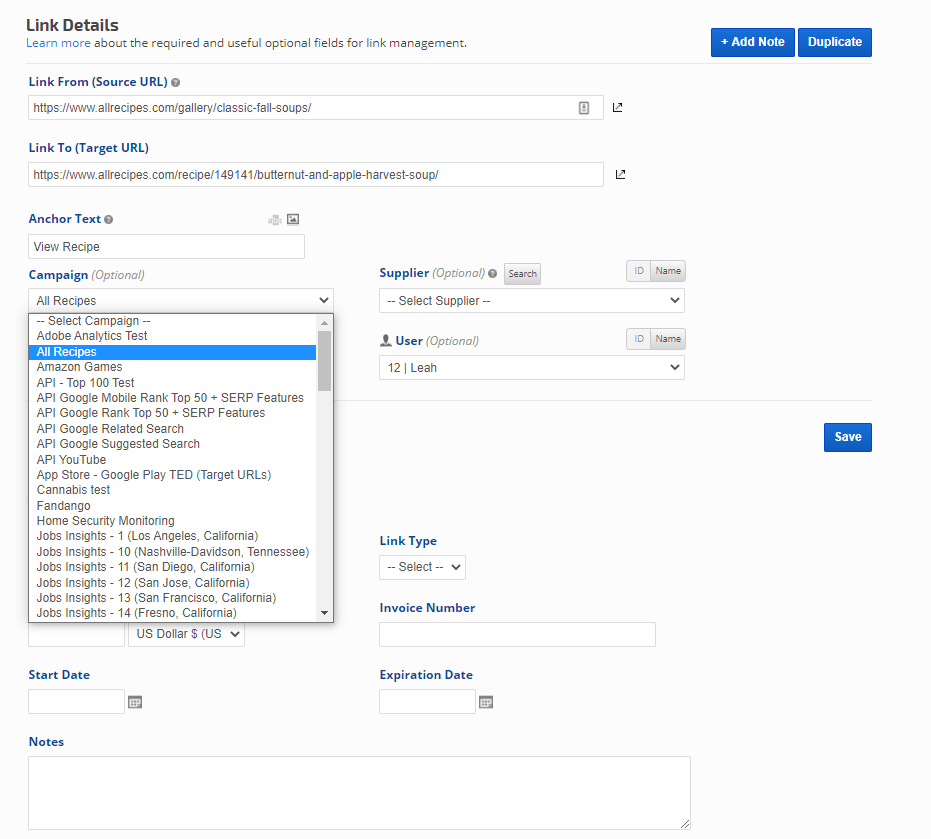
2. Access the Link Manager Report in Campaign Pro View
In the Campaign Pro View Click on the Display settings on the right top corner and scroll to Link. Switch toggle on to Enable the Link Manager Report and click Update
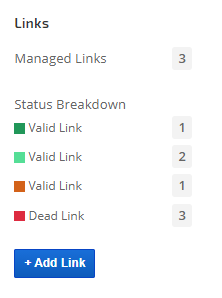
Profiles for Rank & Backlink Reporting
Profiles can be used to link a rank tracking campaign to a tracked backlink, or group of links, for presentation in PDF reports, Marketing Dashboards, or Client Dashboards. After creating a profile:
In the Campaign General Settings screen
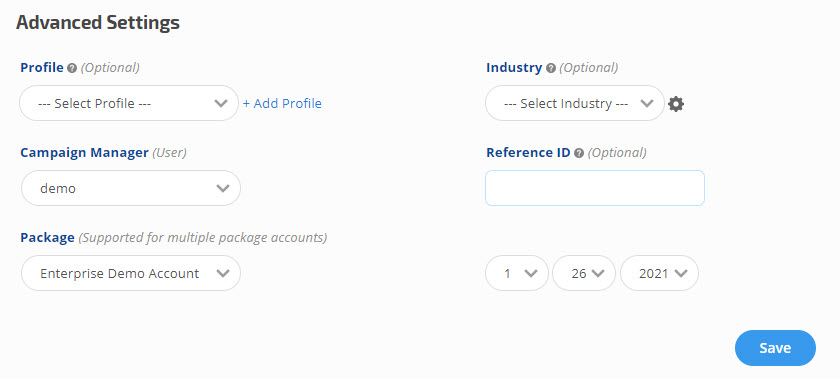
In Reports & Tools > Organic Search > Link Manager > Links open the Link Details screen for the link by clicking on the pencil under the Actions column (or do this while creating the link by clicking +Add Link):
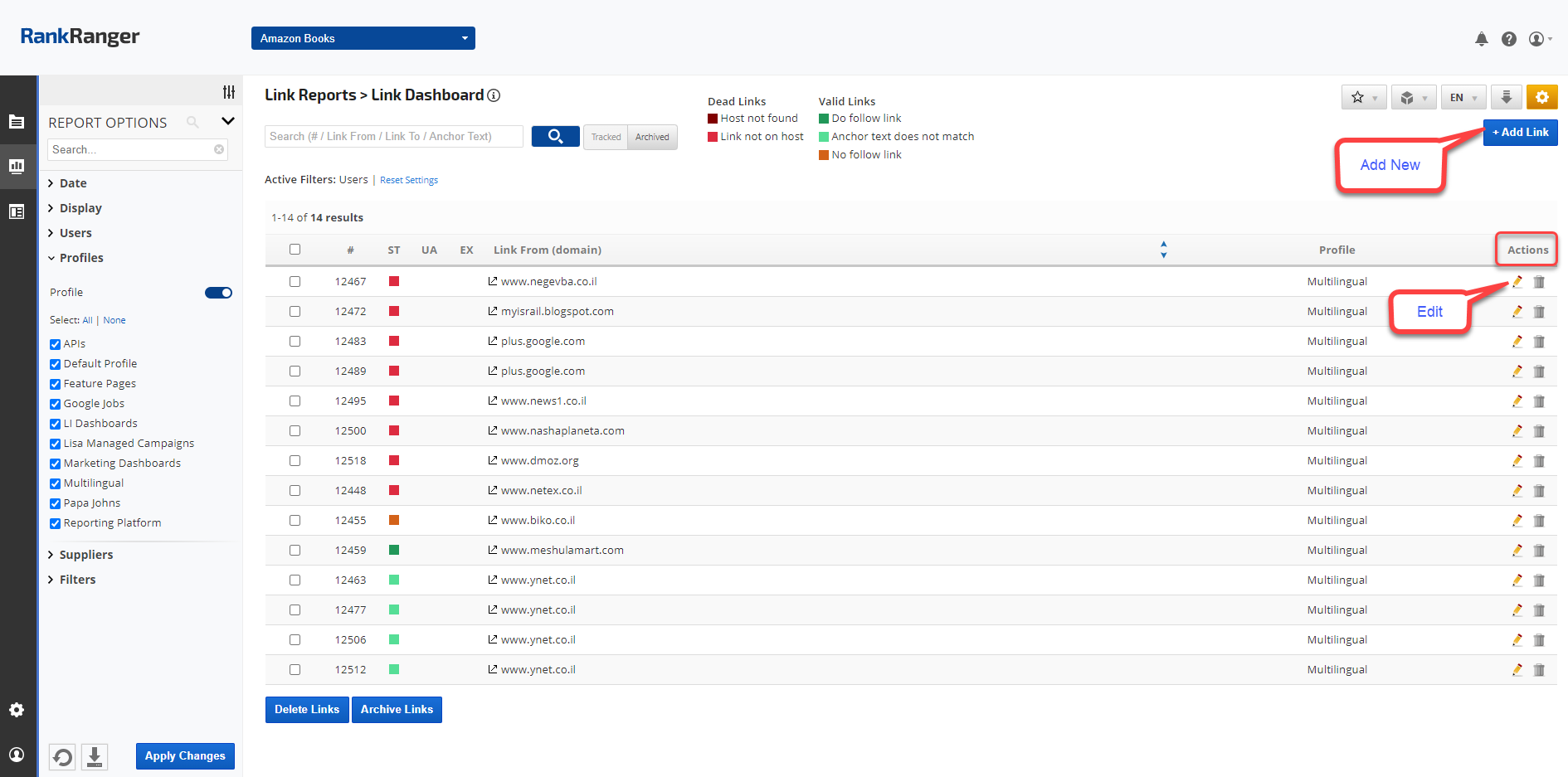
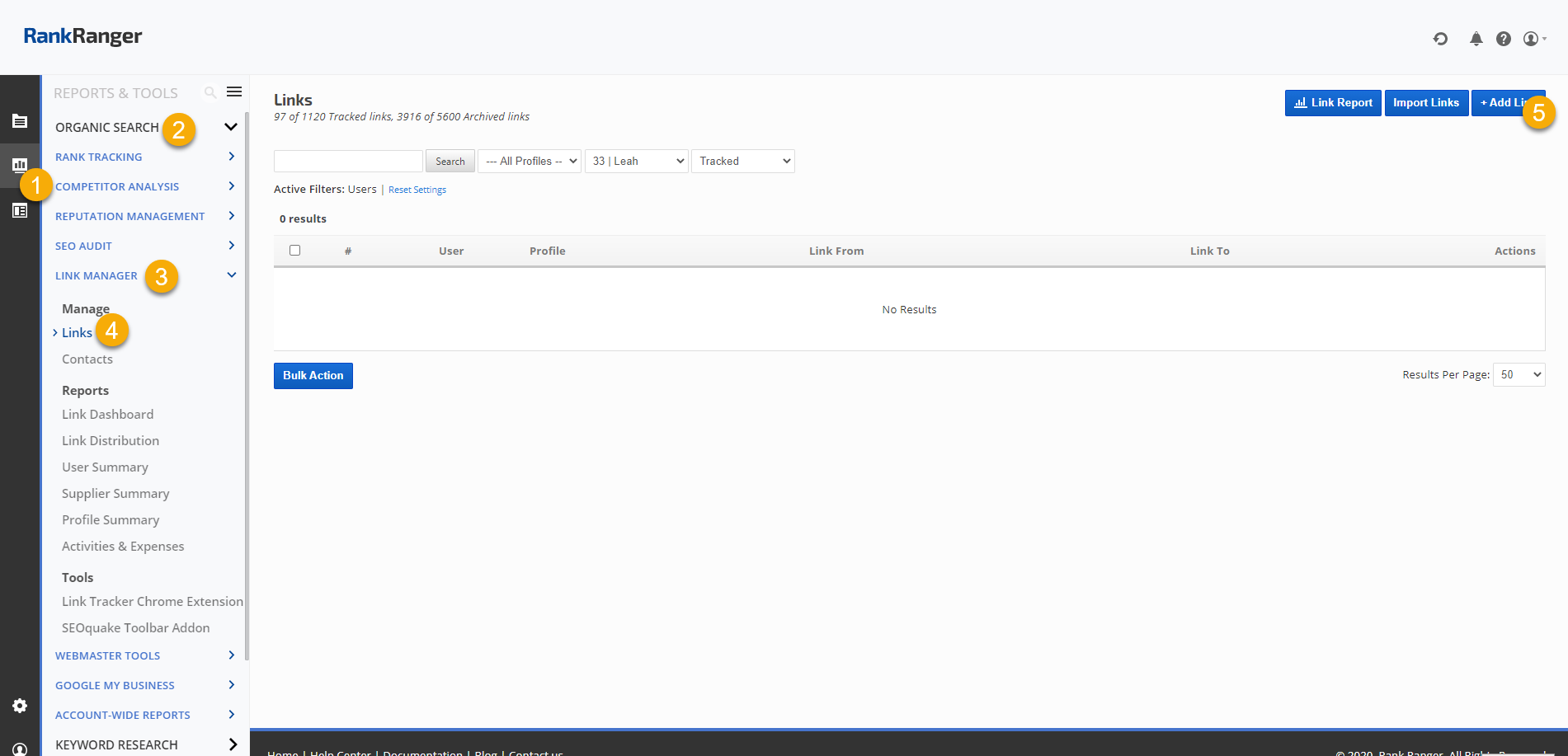
Updating link profiles can be accomplished quickly by filtering the links in Reports & Tools > Organic Search > Link Manager > Links, and then:
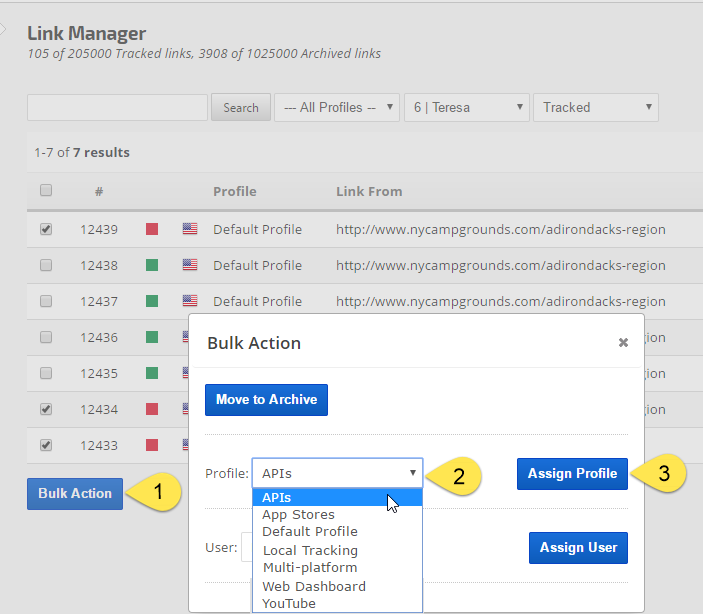
After adding profiles to links you can create default report settings for each campaign (this only needs to be done once). When you open the Link Dashboard report report:
After setting the default for each campaign, when you toggle between campaigns in the top right toolbar, only the links that you've connected to each campaign via a profile will display in the report. You can then add that report with those settings to a PDF Report or Marketing Dashboard by hovering over the gear icon in the report tool bar and selecting the option you want.
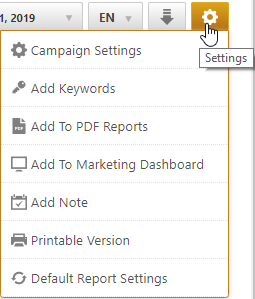
1. Set the Rank Tracking Campaign Profile
In the Campaign General Settings screen
- Click the Advanced Settings button
- Select the Profile from the list
- Click the Save button.
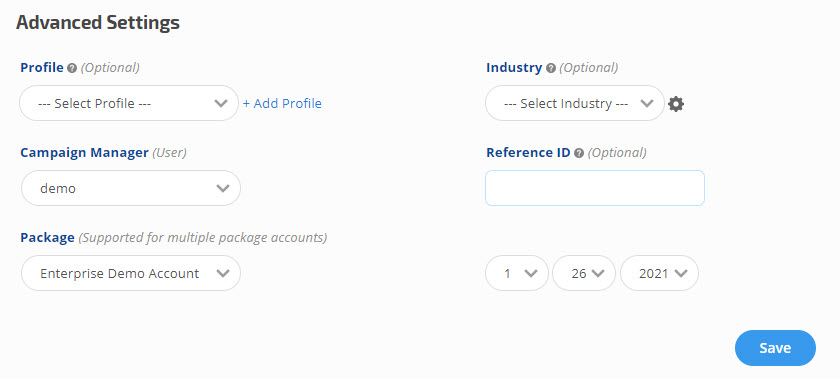
2. Set the Link Profile
In Reports & Tools > Organic Search > Link Manager > Links open the Link Details screen for the link by clicking on the pencil under the Actions column (or do this while creating the link by clicking +Add Link):
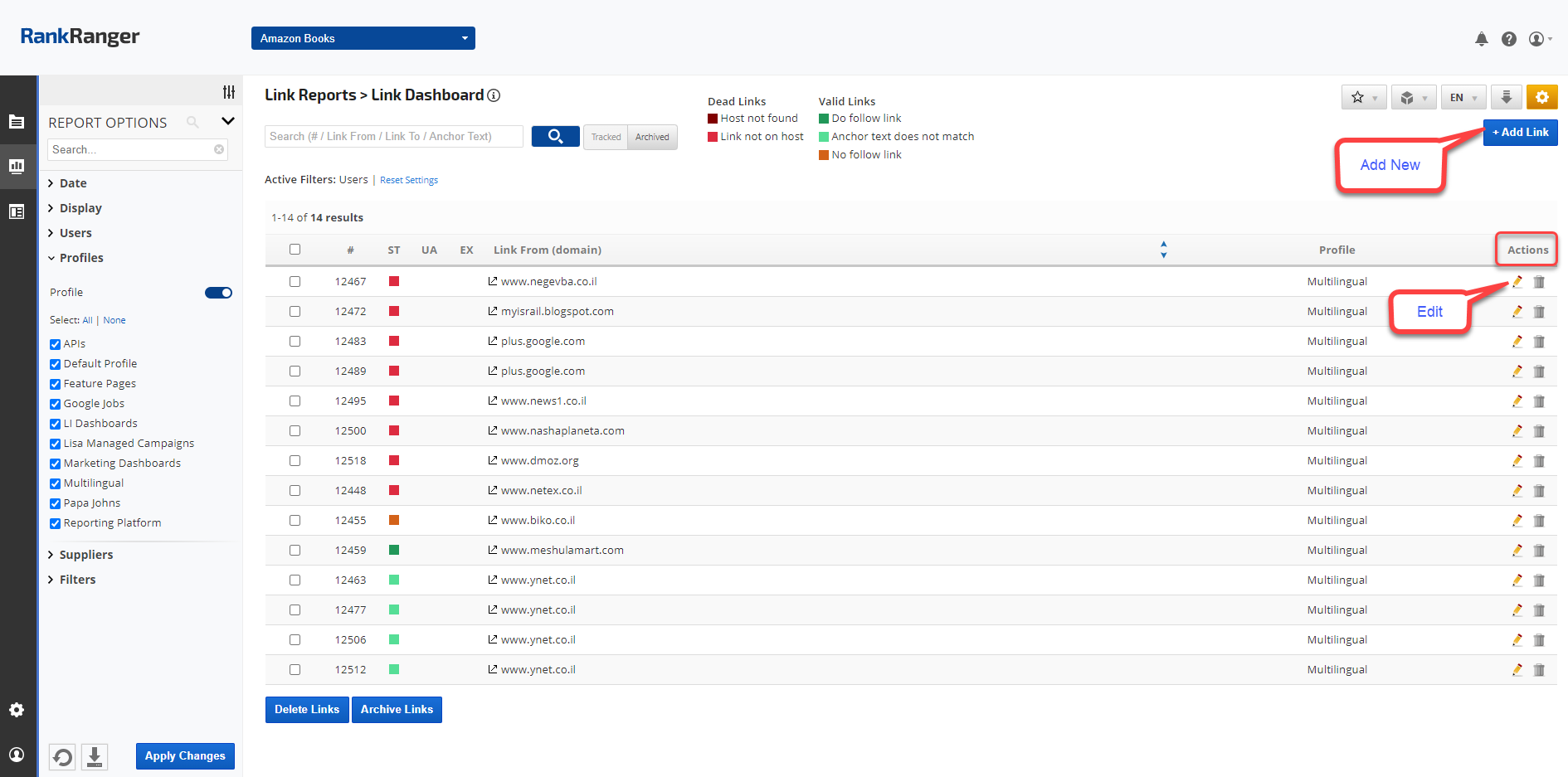
- Select the Profile from the list
- Click the Save button.
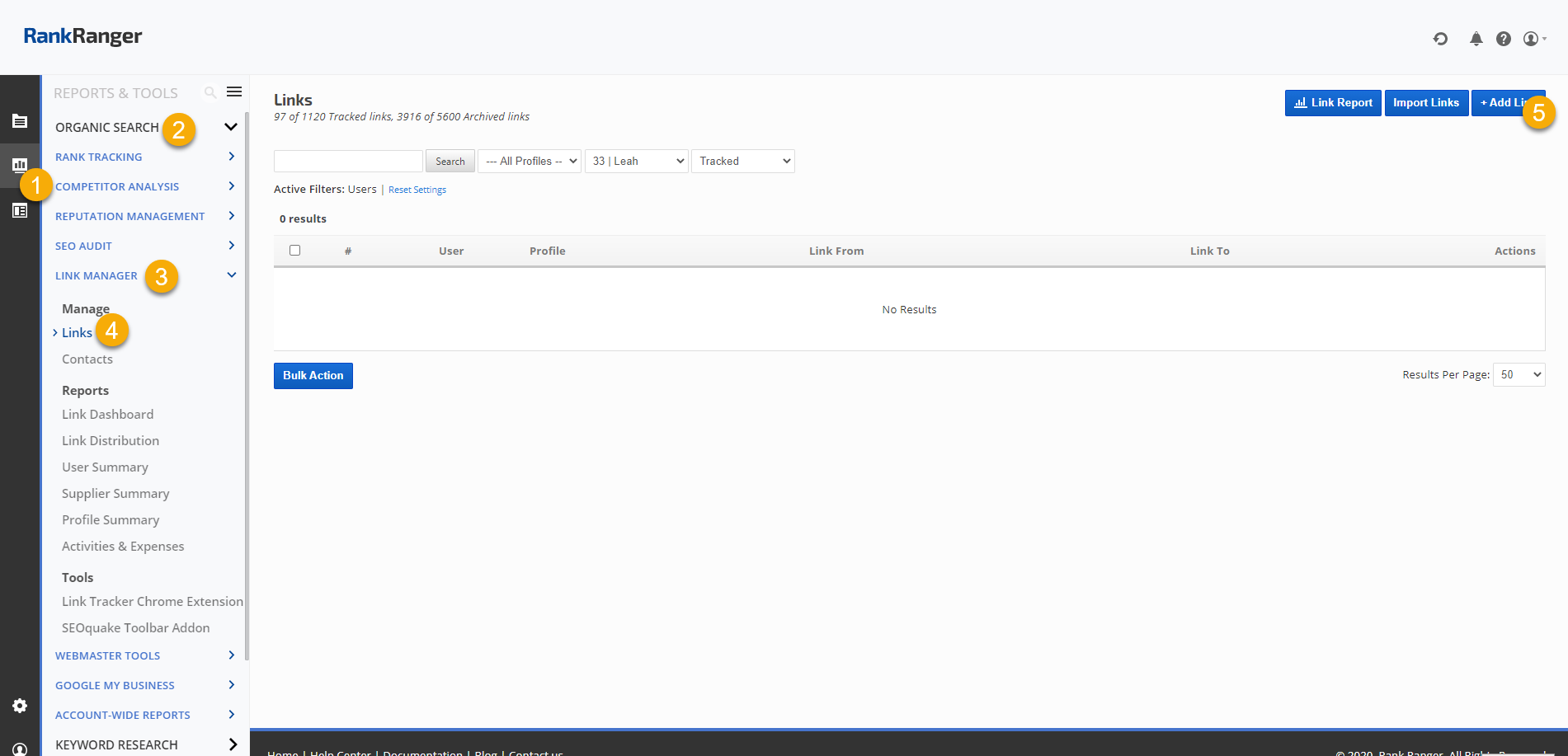
Bulk Update Link Profiles
Updating link profiles can be accomplished quickly by filtering the links in Reports & Tools > Organic Search > Link Manager > Links, and then:
- Select the links that need a profile update
- Click the Bulk Actions button
- Select the Profile
- Click the Assign Profile button
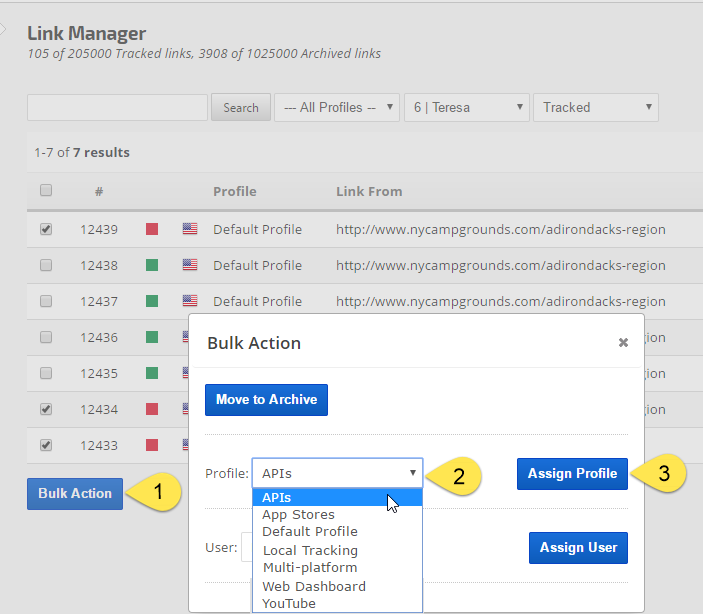
Define the Link Settings for a Rank Tracking Campaign
After adding profiles to links you can create default report settings for each campaign (this only needs to be done once). When you open the Link Dashboard report report:
- Select the rank tracking Campaign Name in the top right toolbar
- Expand Report Options and select the Profile for that campaign (and any other display settings you want)
- Click Apply Changes
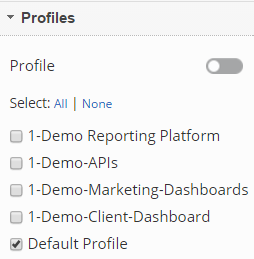
- Expand Report Options and create Default Report Settings for that campaign by hovering over the Save icon and selecting Campaign.

- You can then save the same settings as Client Dashboard default for that campaign.
After setting the default for each campaign, when you toggle between campaigns in the top right toolbar, only the links that you've connected to each campaign via a profile will display in the report. You can then add that report with those settings to a PDF Report or Marketing Dashboard by hovering over the gear icon in the report tool bar and selecting the option you want.
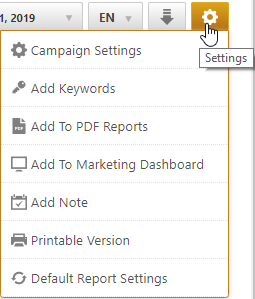
Link Manager File Storage in Google Drive
Connect Google Drive with Link Manager for Link-related Documents
Connecting a Google Drive to your Link Manager will allow you to attach files (e.g., invoices, link exchange agreements, etc.) to individual Link records.
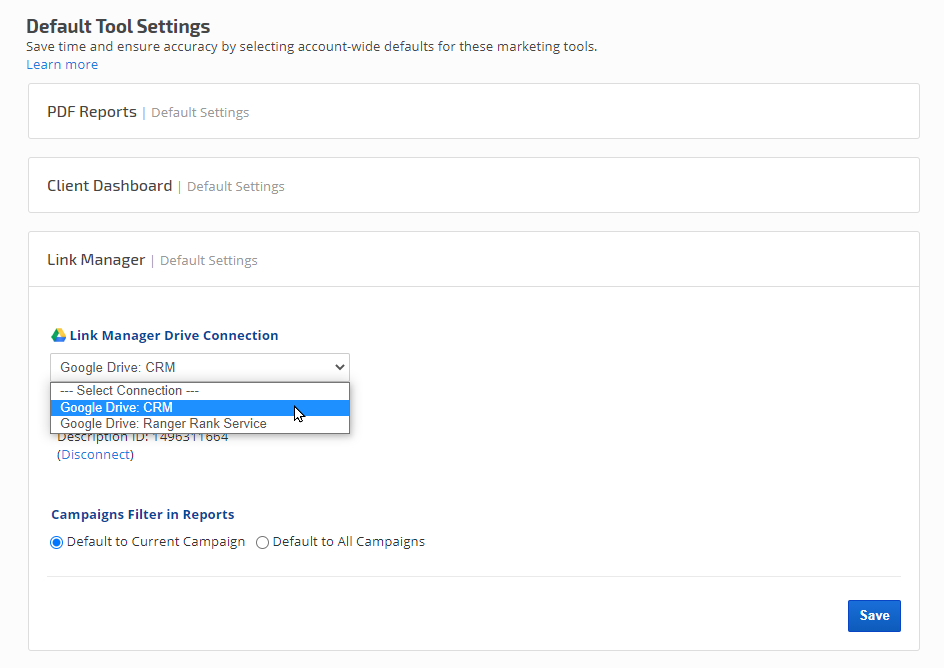
Connecting a Google Drive to your Link Manager will allow you to attach files (e.g., invoices, link exchange agreements, etc.) to individual Link records.
- After connecting a Google Drive account to your Rank Ranger account, open the Account Settings > Default Tool Settings screen
- Expand the Link Manager section
- Select a Drive Connection and click the Save button. When successfully connected, the Google Drive user's name and usage statistics display.
- Set either to Current Campaign or to All Campaigns (which will set a default display setting for the links in the Report Options)
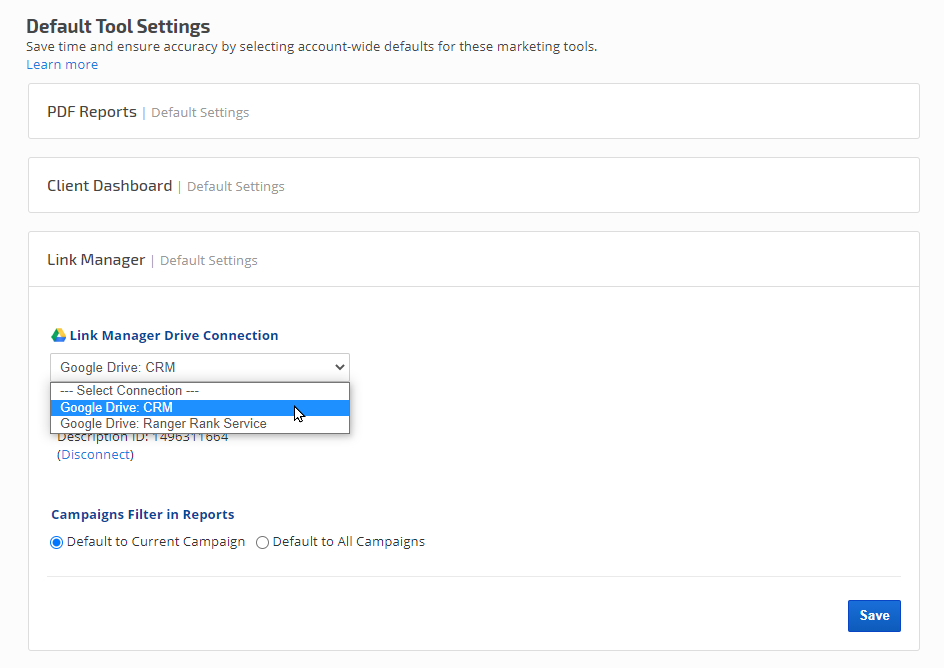
Add Files to Link Details
After connecting a Google Drive to Link Manager, open the Reports > Organic Search > Link Manager > Links screen and click the Edit (pencil) icon for an individual link.
- Scroll down the screen to the Files & Documents section.
- Click the Choose File button, navigate to and select the file on your computer.
- Click the Upload button
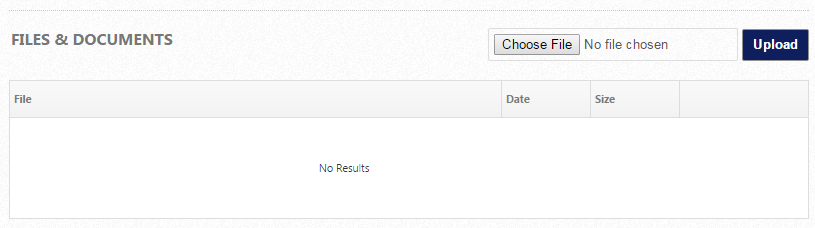
Successful File Upload to Google Drive
When files display in the Files & Documents section of a Link Details screen, they have been successfully uploaded to the Google Drive account connected in the Localization & Settings screen. From here authorized users of the Rank Ranger account can download or delete the files.
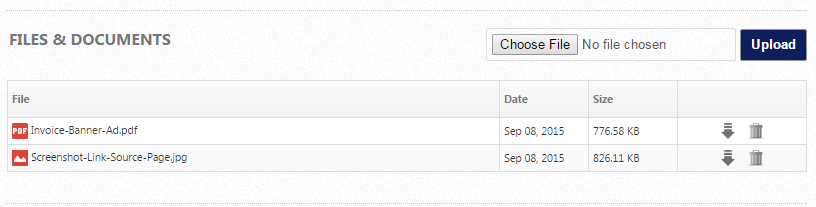
When files display in the Files & Documents section of a Link Details screen, they have been successfully uploaded to the Google Drive account connected in the Localization & Settings screen. From here authorized users of the Rank Ranger account can download or delete the files.
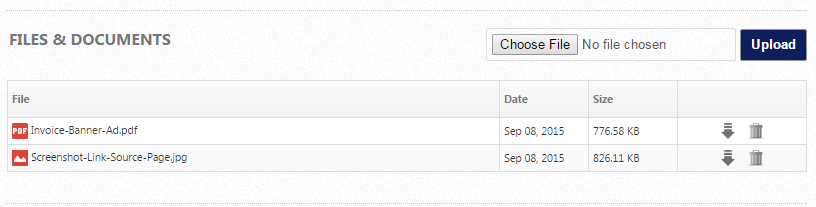
Google Drive Link Manager Folders
Each individual Link is assigned an ID in the Link Manager and those IDs become the folder names in the Google Drive connected to the Rank Ranger account. Folders can be shared, renamed and moved to other locations in Google Drive as needed. Files can be deleted from the Link Details screen by an authorized user* or from Google Drive.
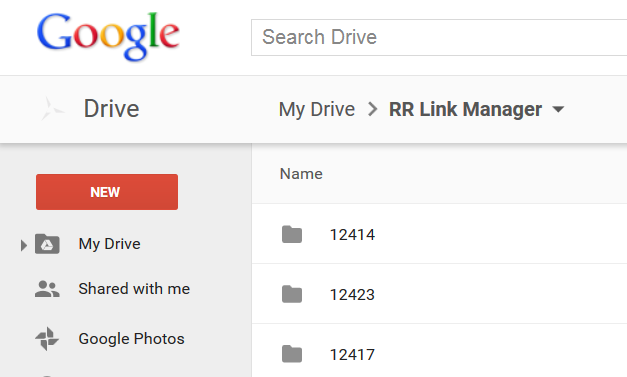
Each individual Link is assigned an ID in the Link Manager and those IDs become the folder names in the Google Drive connected to the Rank Ranger account. Folders can be shared, renamed and moved to other locations in Google Drive as needed. Files can be deleted from the Link Details screen by an authorized user* or from Google Drive.
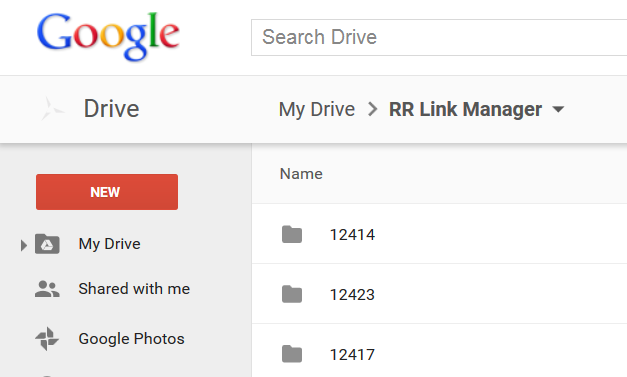
*By default, a user can only manage the links s/he created unless "Manage Account Links" permission is granted by the account administrator (refer to Manage Users permissions).
Add Link Notes for display in Rank Reports & Graphs
You can add notes directly from the Link Details screen, associate the note with a rank tracking campaign and even an individual keyword.
The above are just a few examples of reports and graphs that support the display of Notes.
Add a Link Note
After a link has been created, you'll see additional functions in the upper right of the Link Details screen: + Add Note and Duplicate buttons.
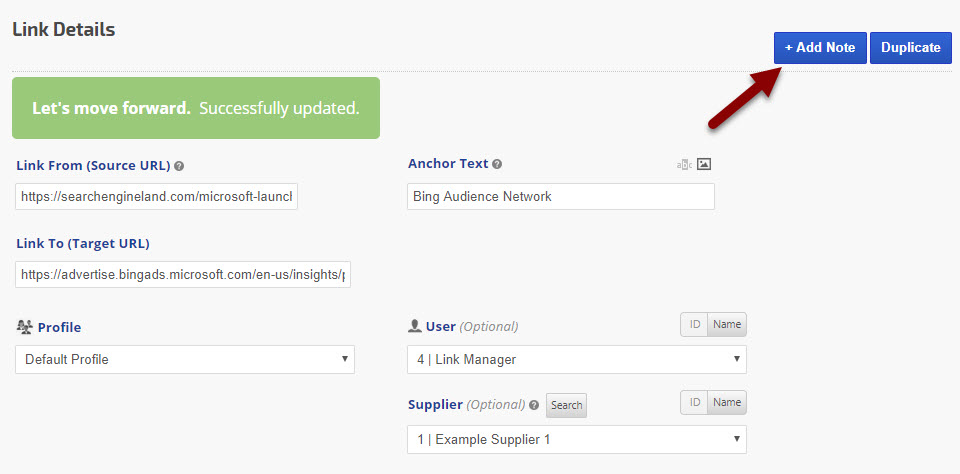
After a link has been created, you'll see additional functions in the upper right of the Link Details screen: + Add Note and Duplicate buttons.
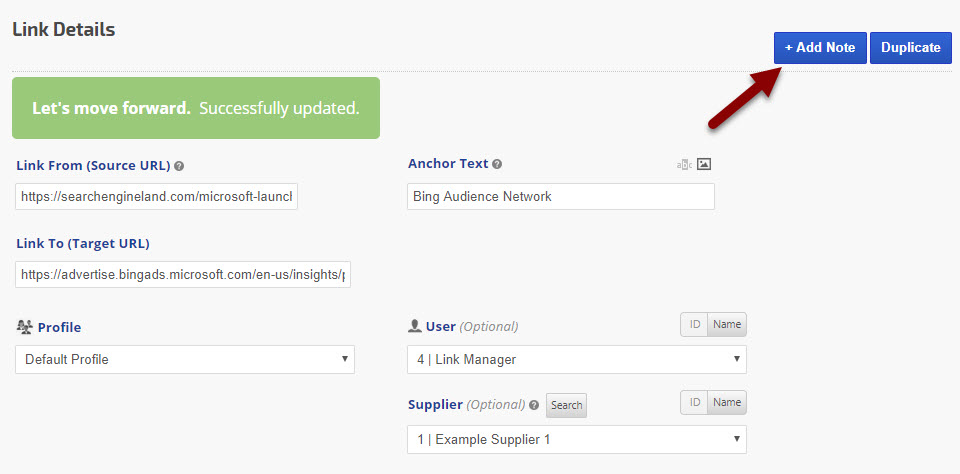
Note Details
Clicking the + Add Note button launches a Notes detail screen with the Description automatically containing the basic information for that link. You may select for the note to display for a single date or date range, choose a color, select a campaign and even a specific keyword to apply the note to.
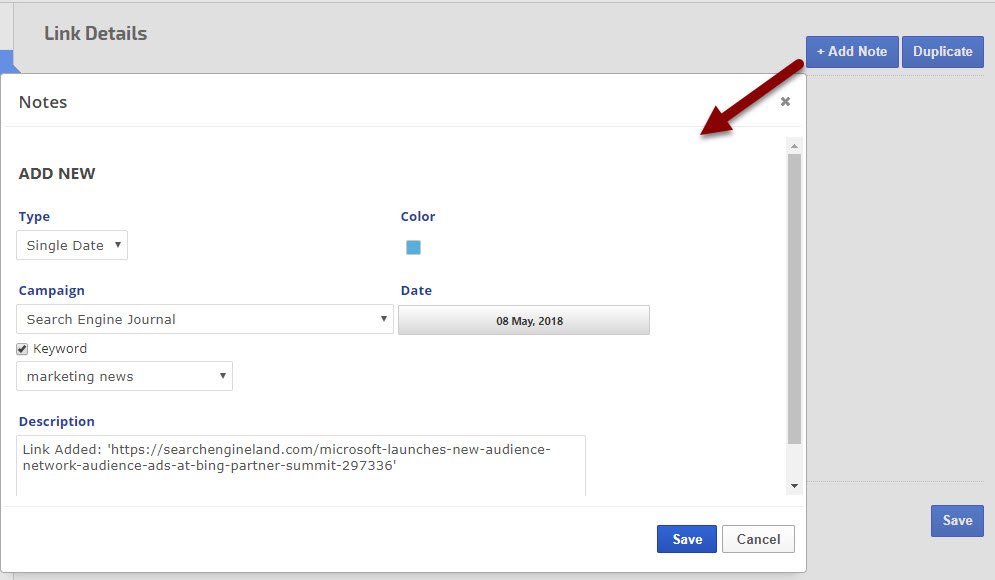
Clicking the + Add Note button launches a Notes detail screen with the Description automatically containing the basic information for that link. You may select for the note to display for a single date or date range, choose a color, select a campaign and even a specific keyword to apply the note to.
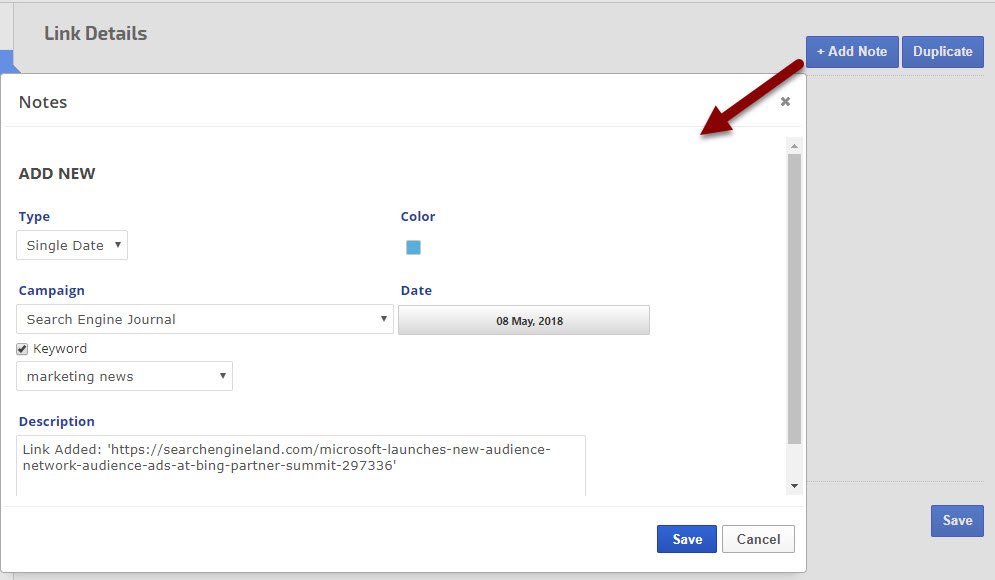
Note in Daily Snapshot
In this example hovering over a date that has a colored note indicator displays the text that you place in the note Description field (Notes must be enabled in Report Options).
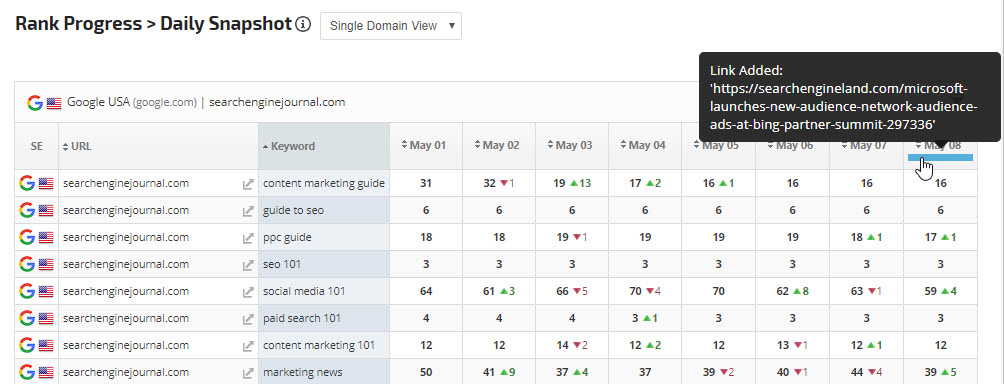
In this example hovering over a date that has a colored note indicator displays the text that you place in the note Description field (Notes must be enabled in Report Options).
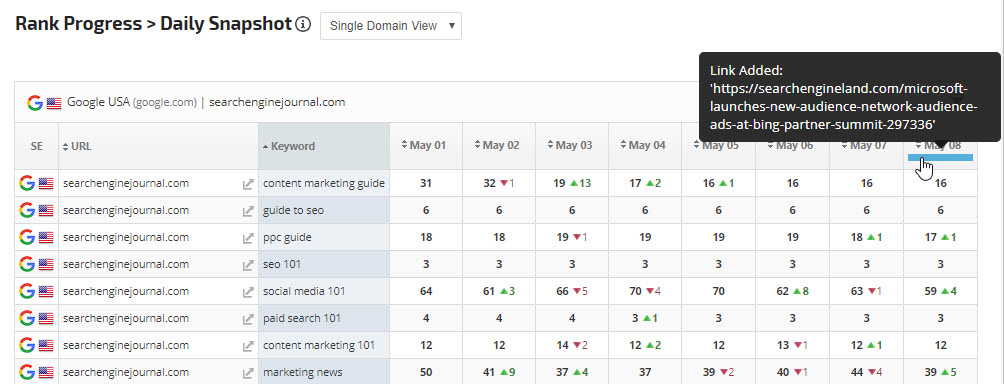
Visibility Graph
In this example, multiple notes display as color highlights in the Visibility Graph and can be read by hovering over any highlighted area.
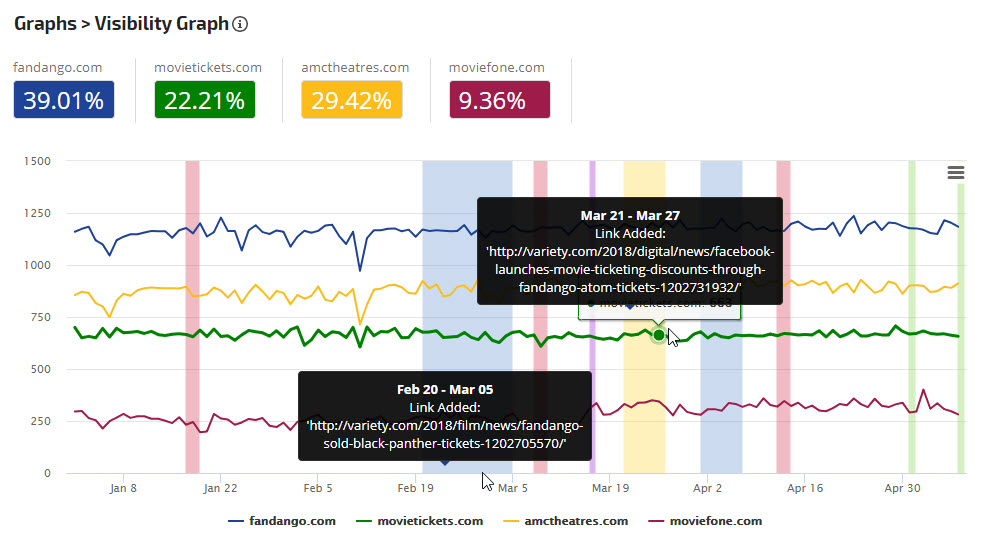
In this example, multiple notes display as color highlights in the Visibility Graph and can be read by hovering over any highlighted area.
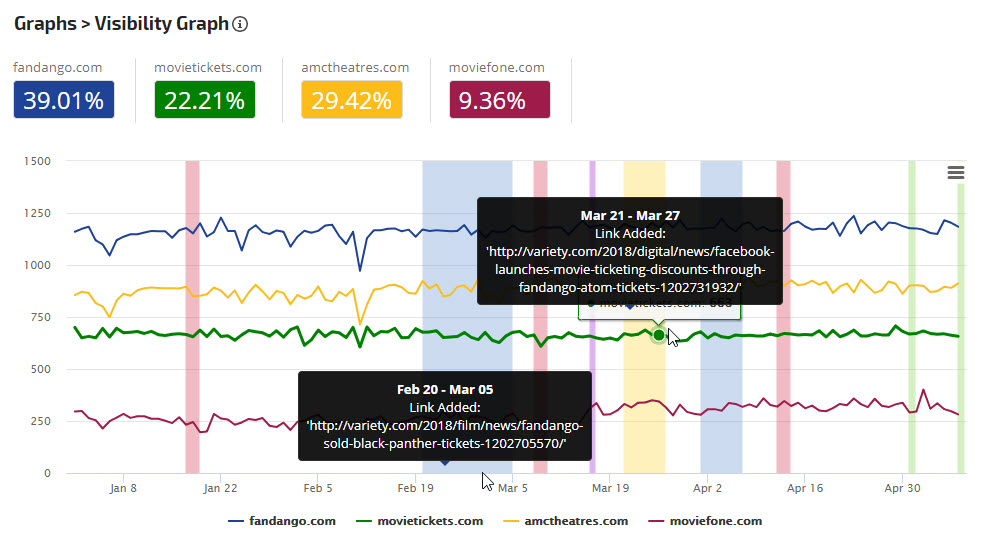
The above are just a few examples of reports and graphs that support the display of Notes.
Notes in Link Manager Reports
To create a note for display in a Link Manager reports, enter text in the Additional Information > Notes field and Save.
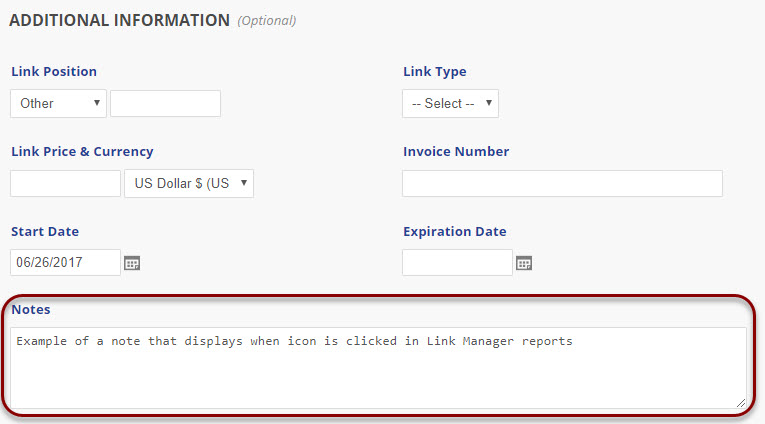
To create a note for display in a Link Manager reports, enter text in the Additional Information > Notes field and Save.
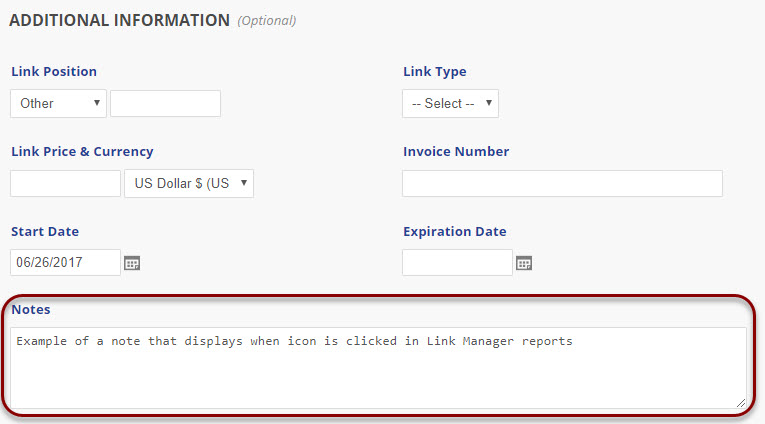
Link Dashboard display of Notes
In this example, clicking the Notes icon pops up the display of the note text.
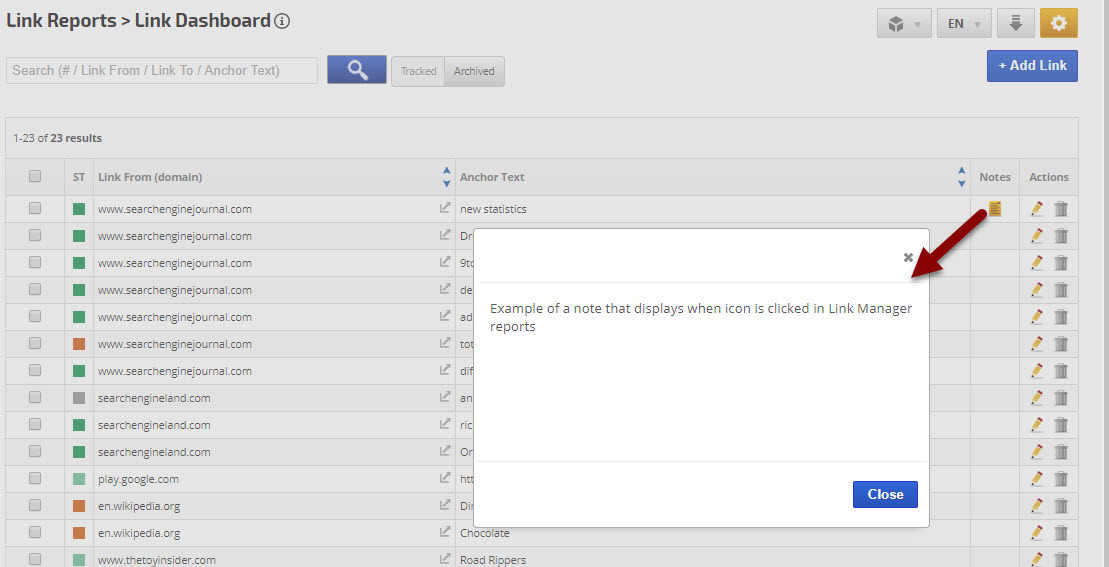
In this example, clicking the Notes icon pops up the display of the note text.