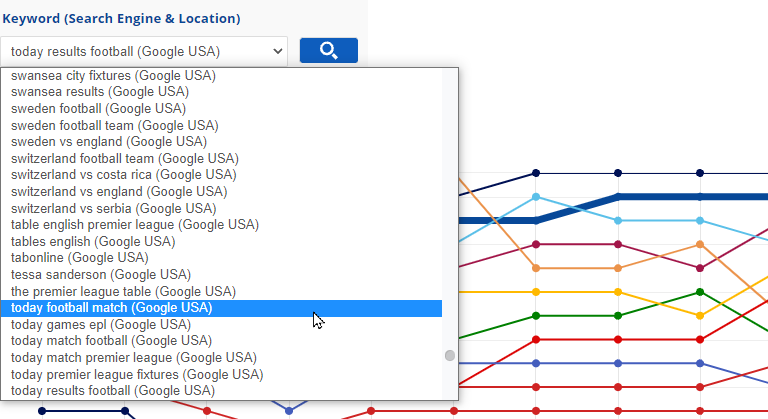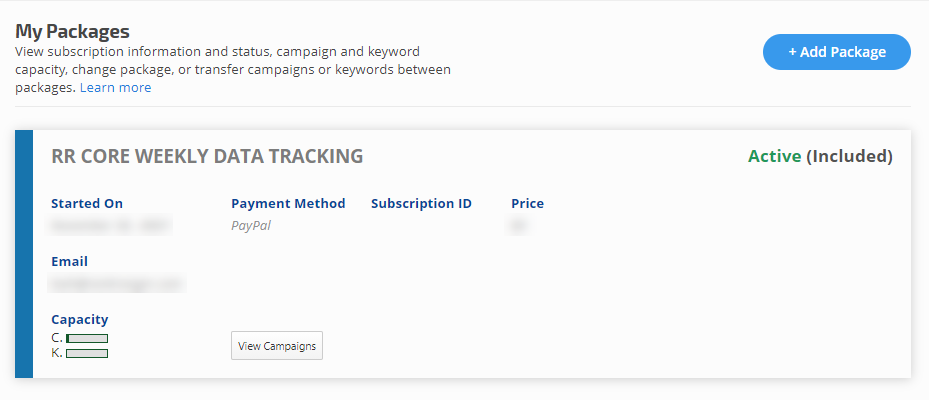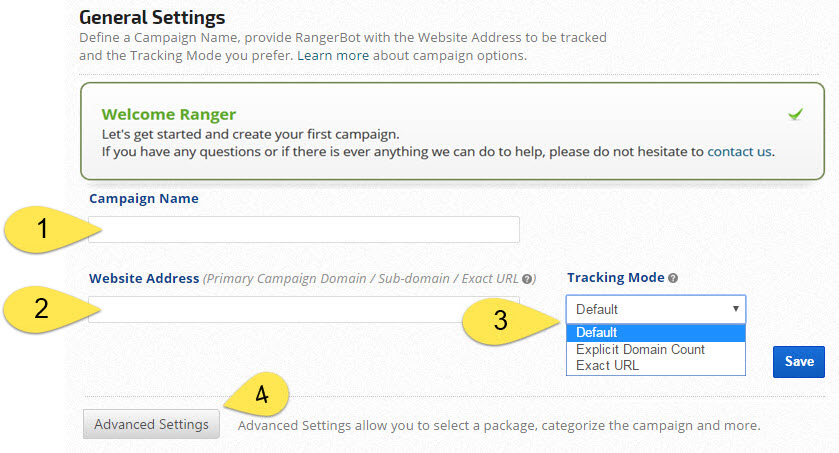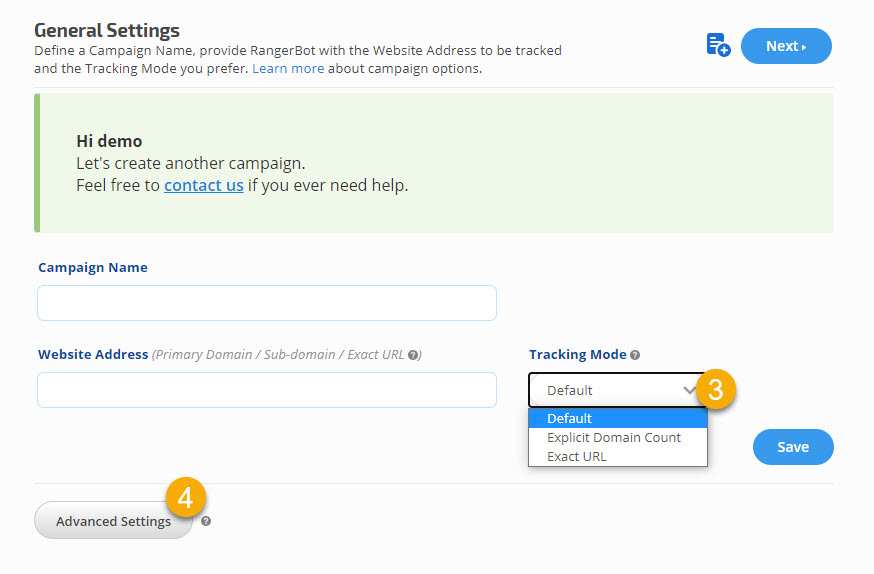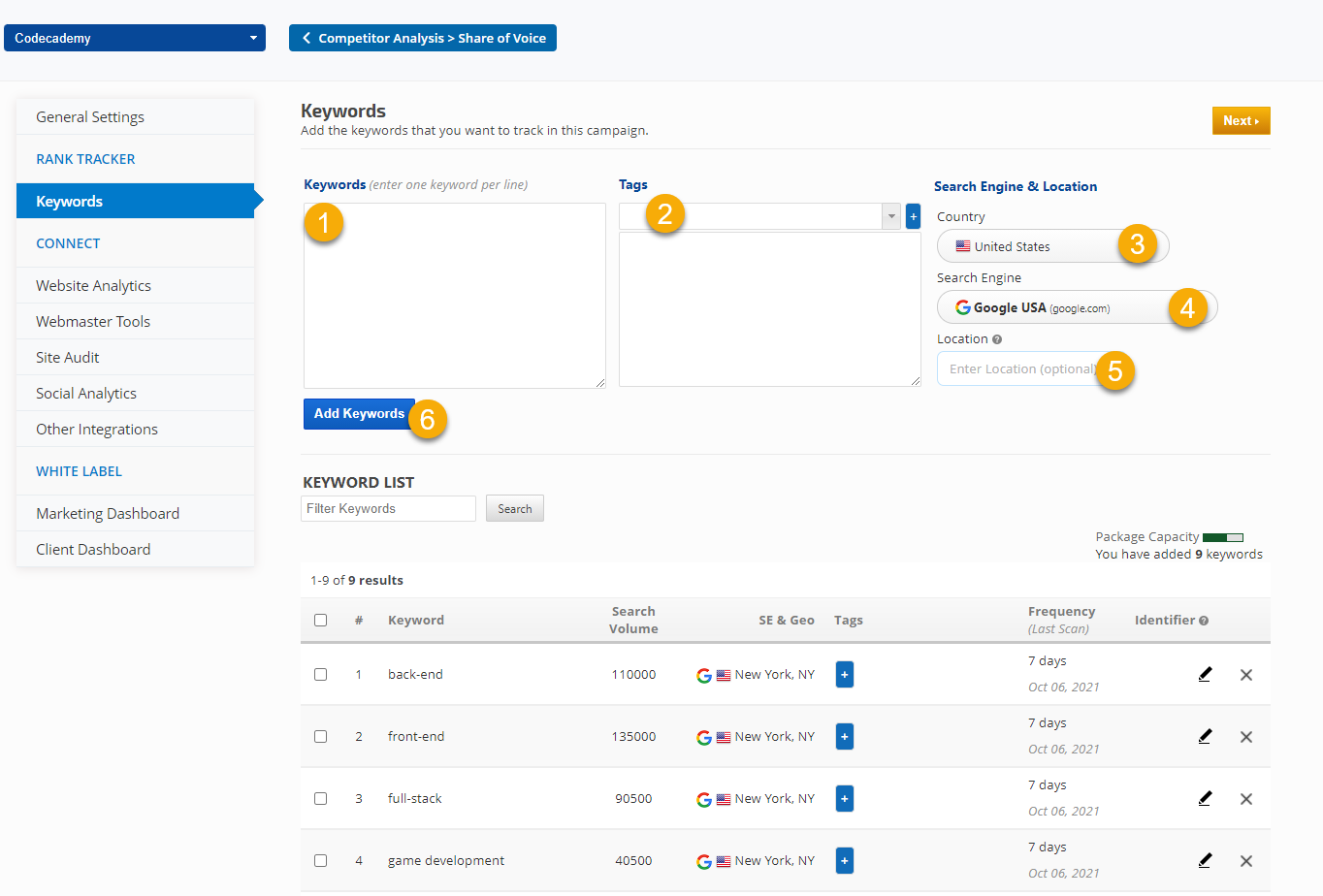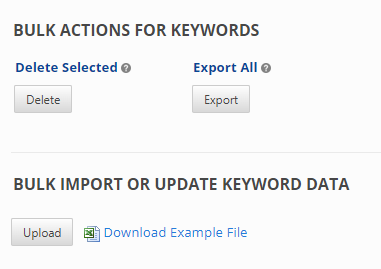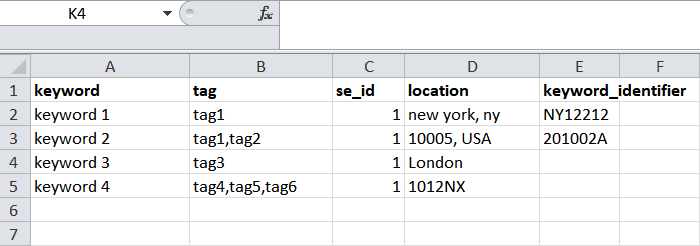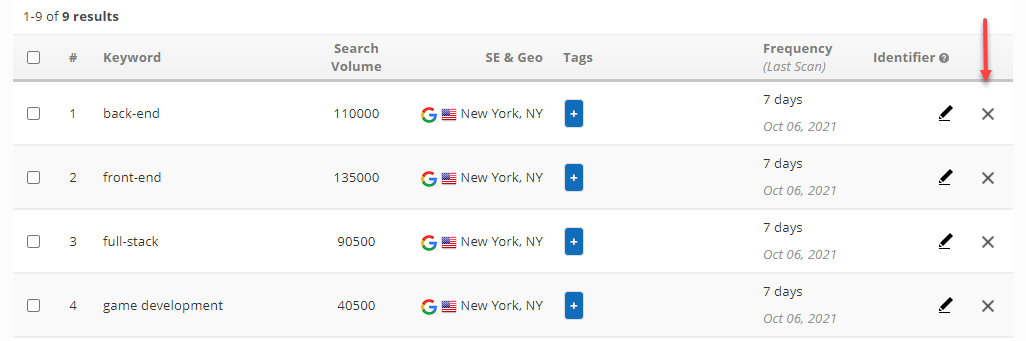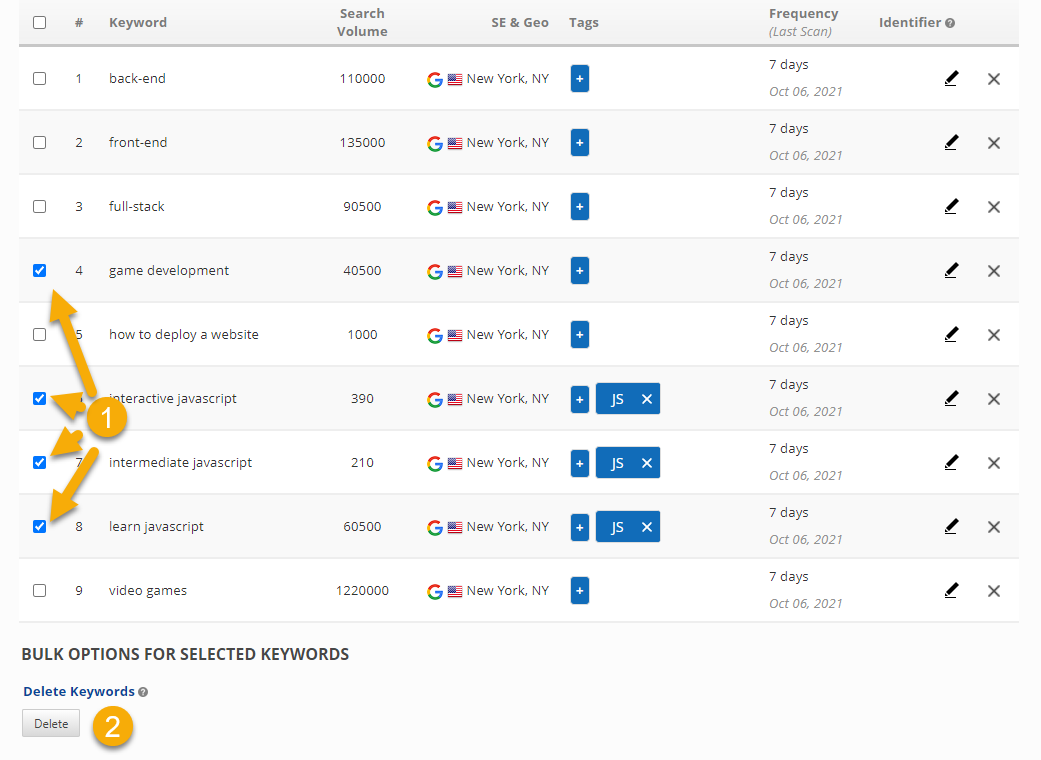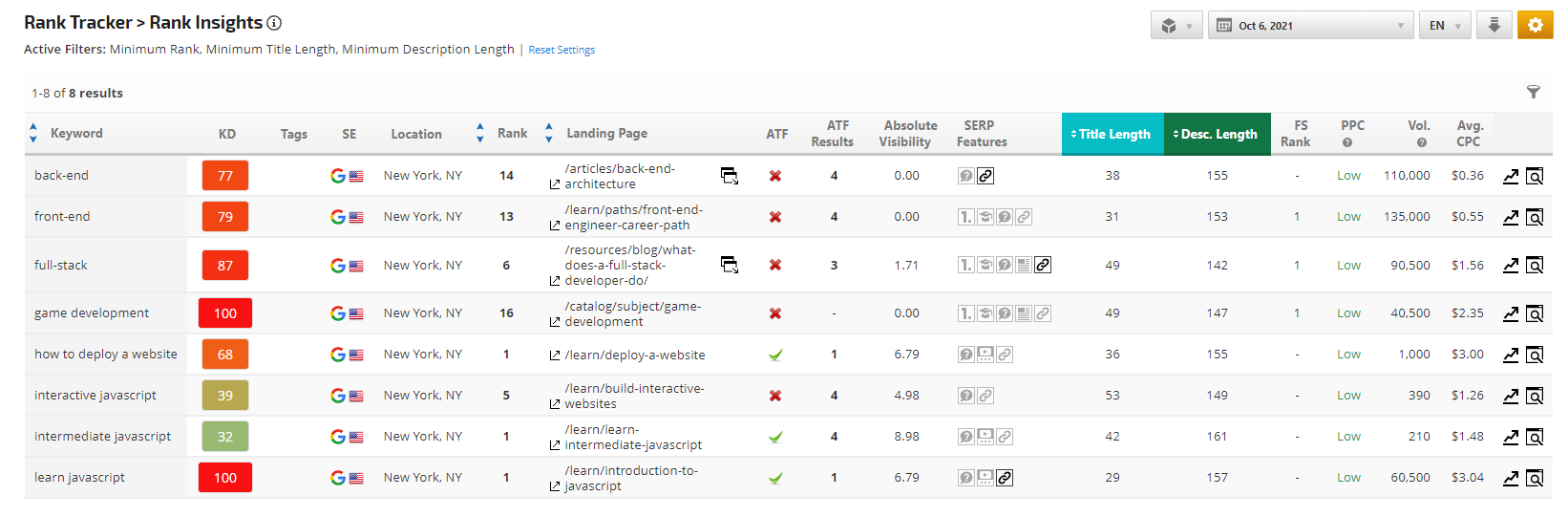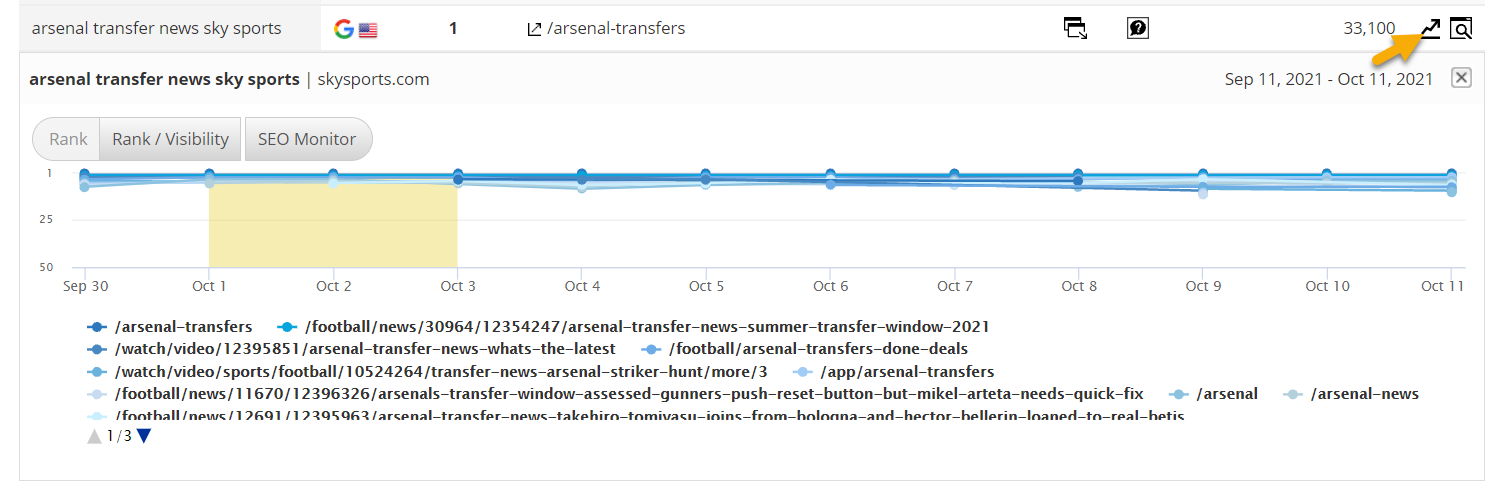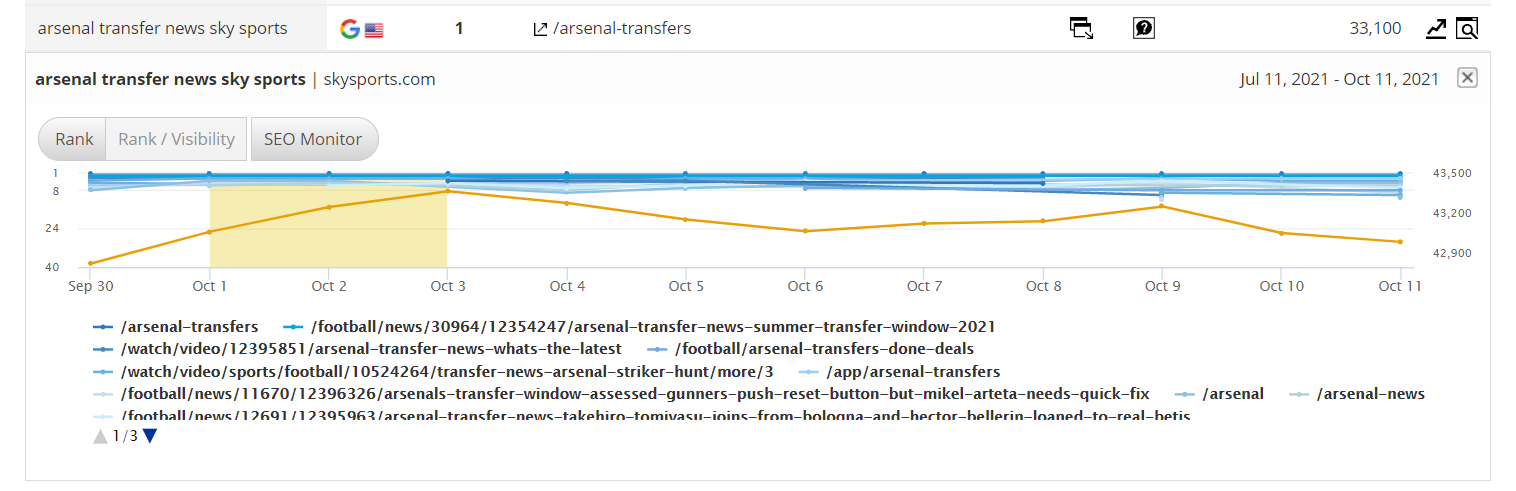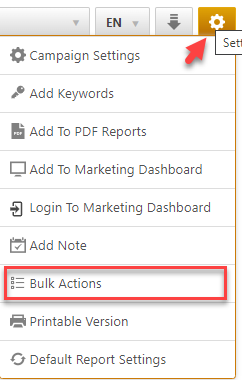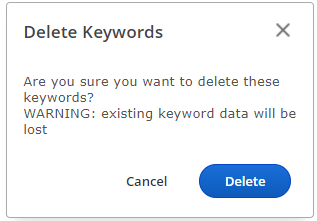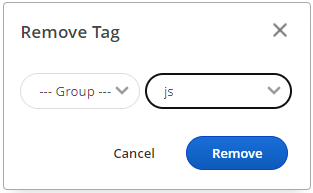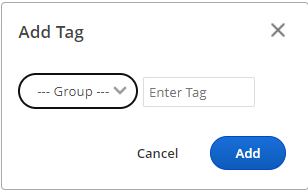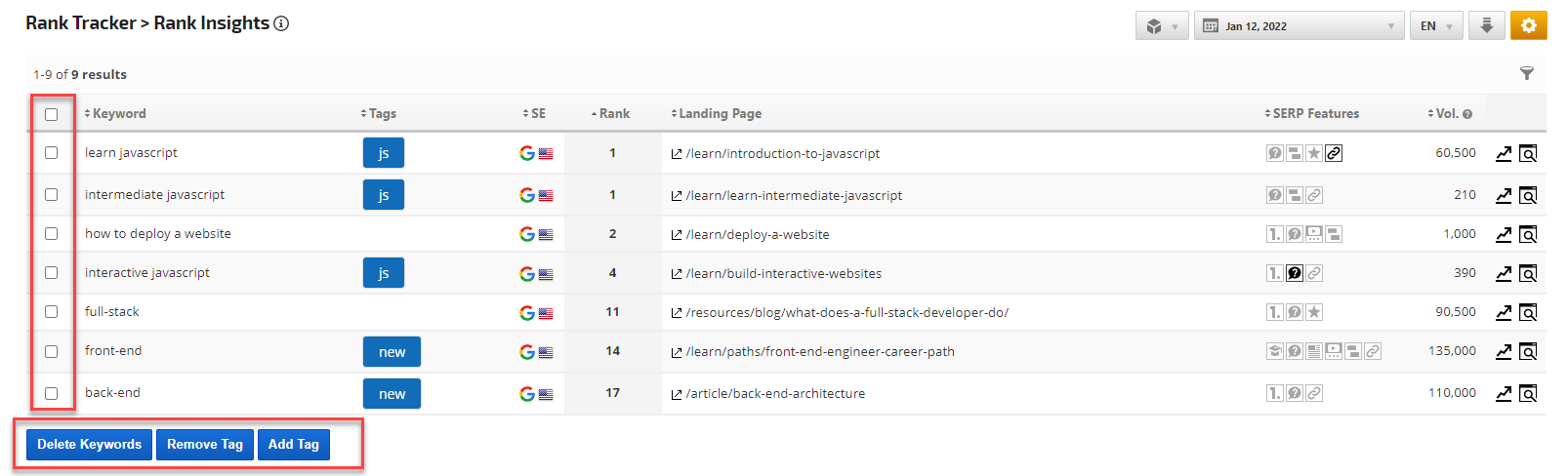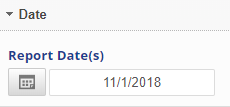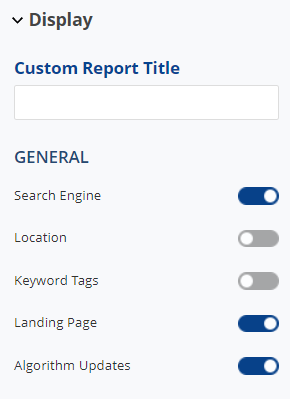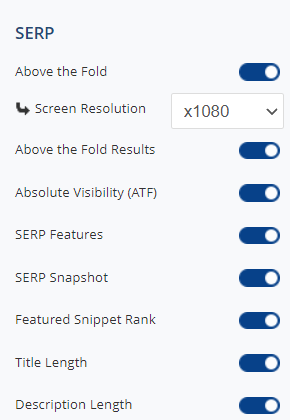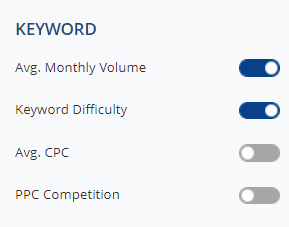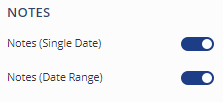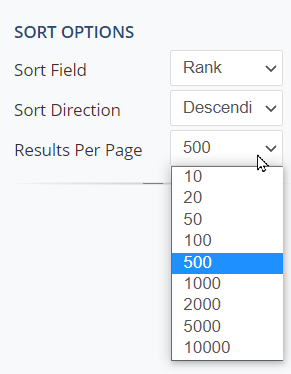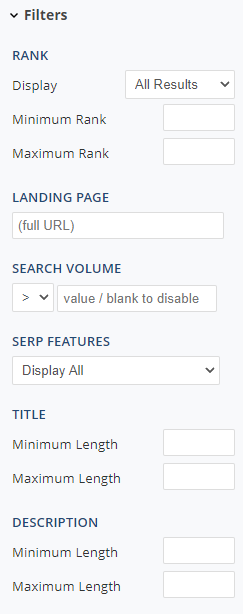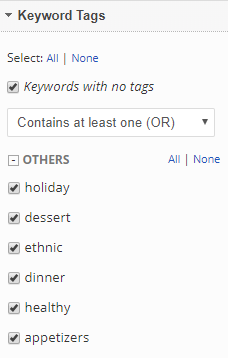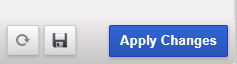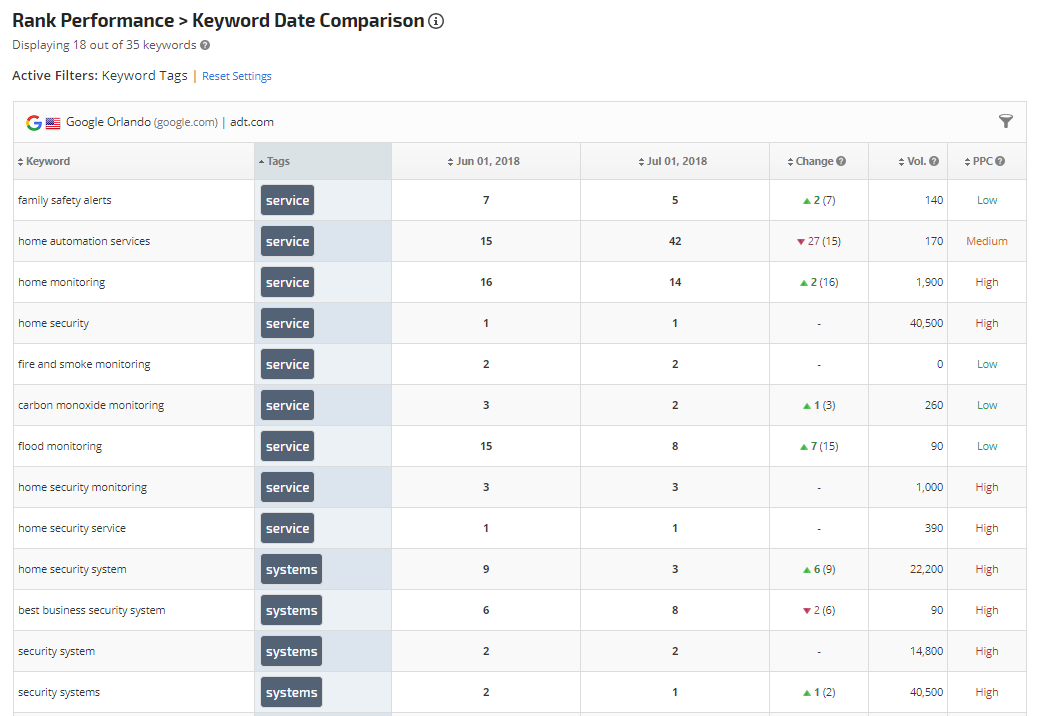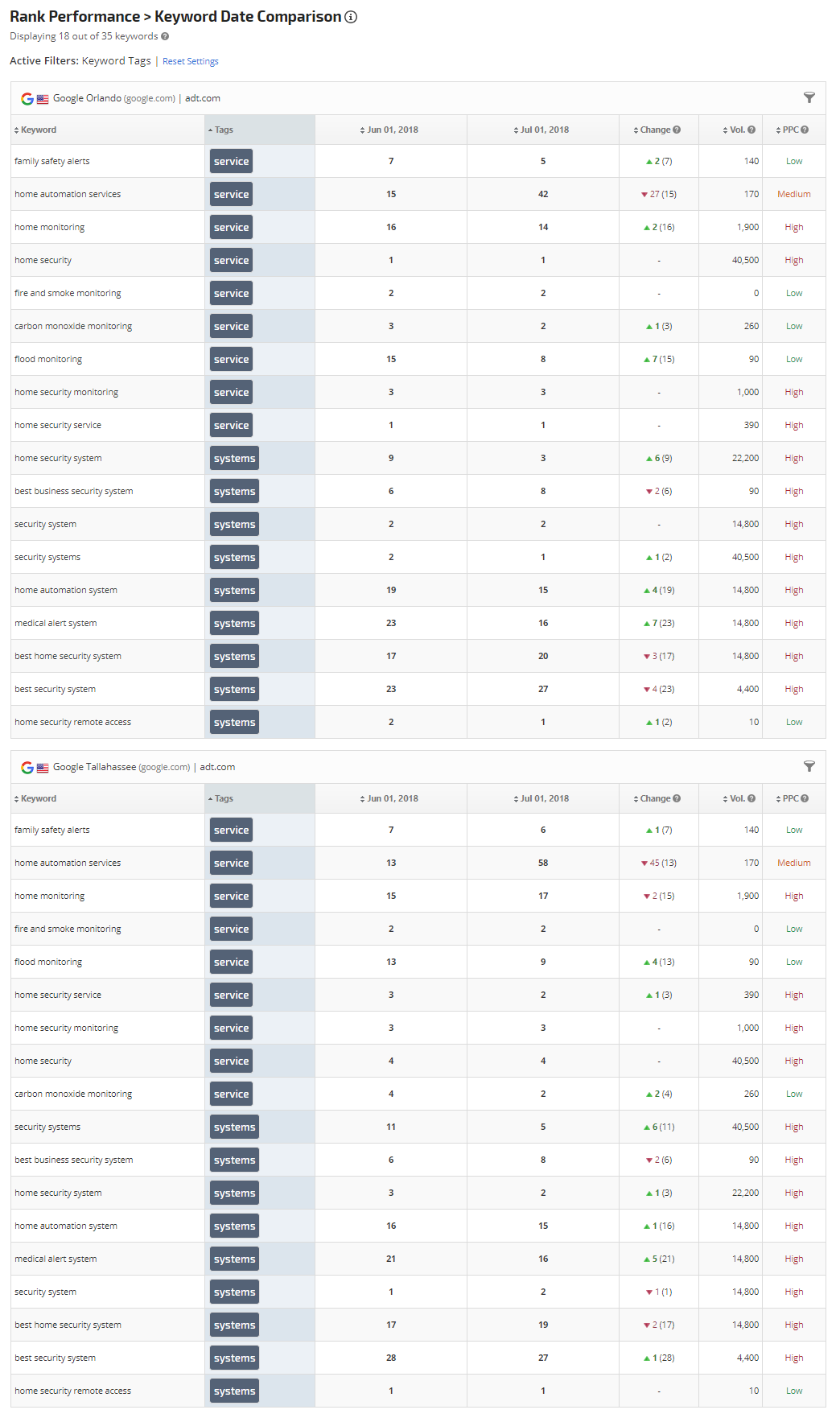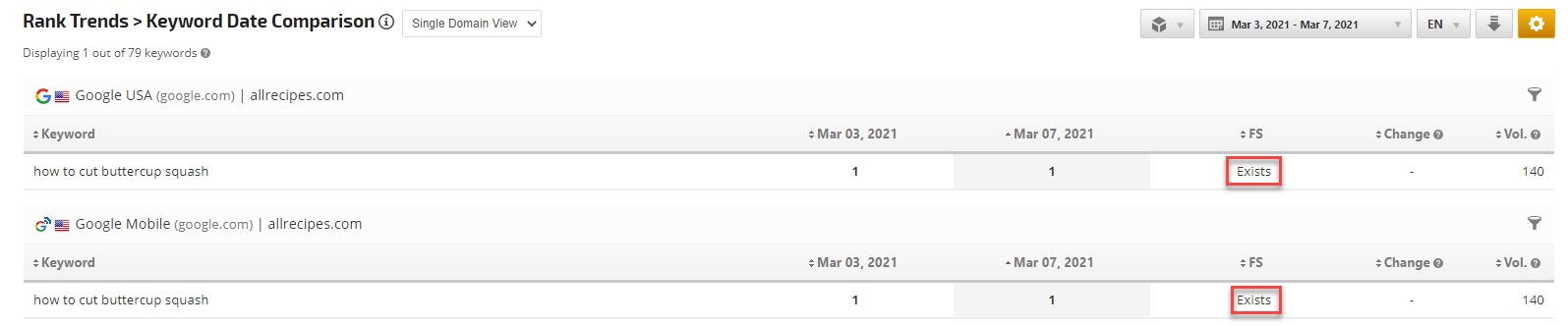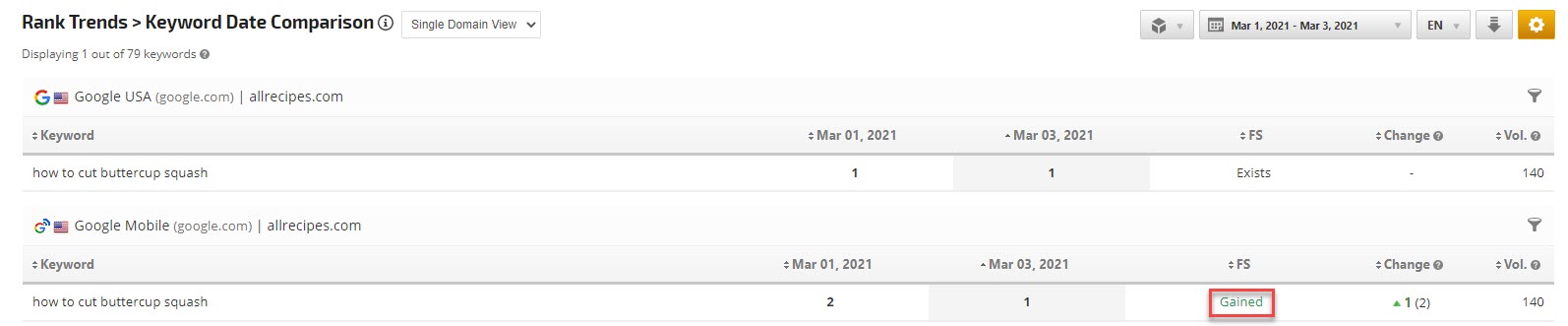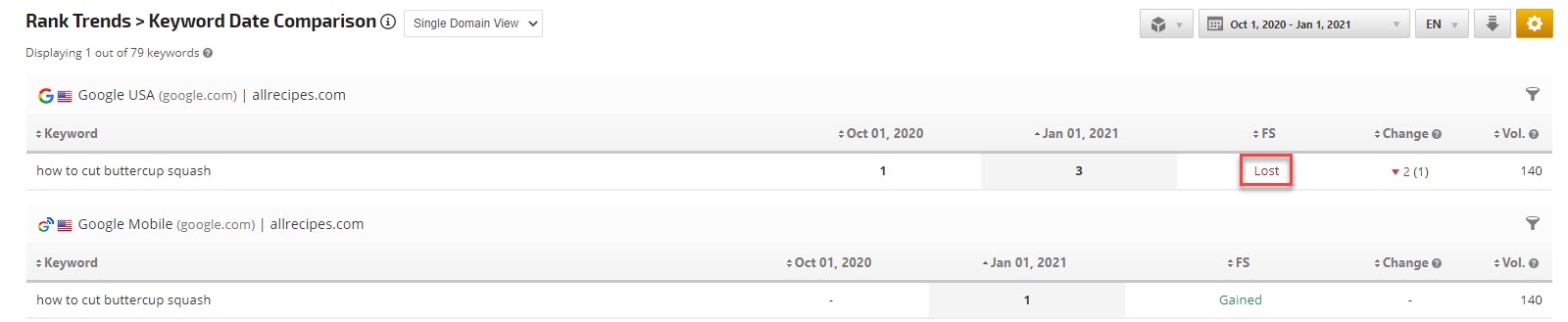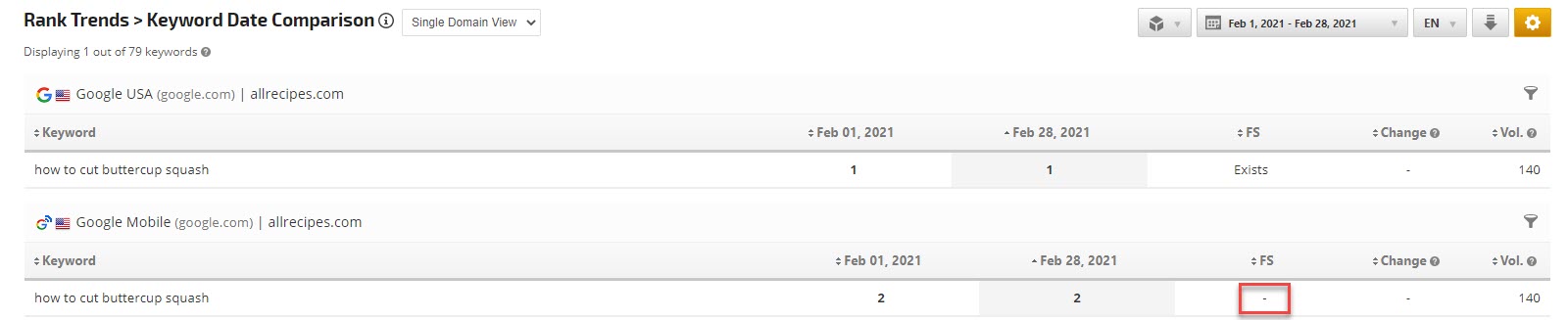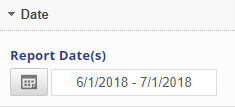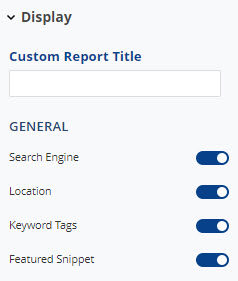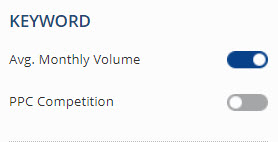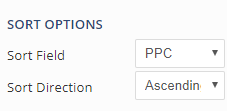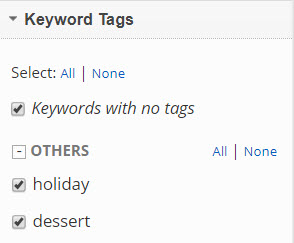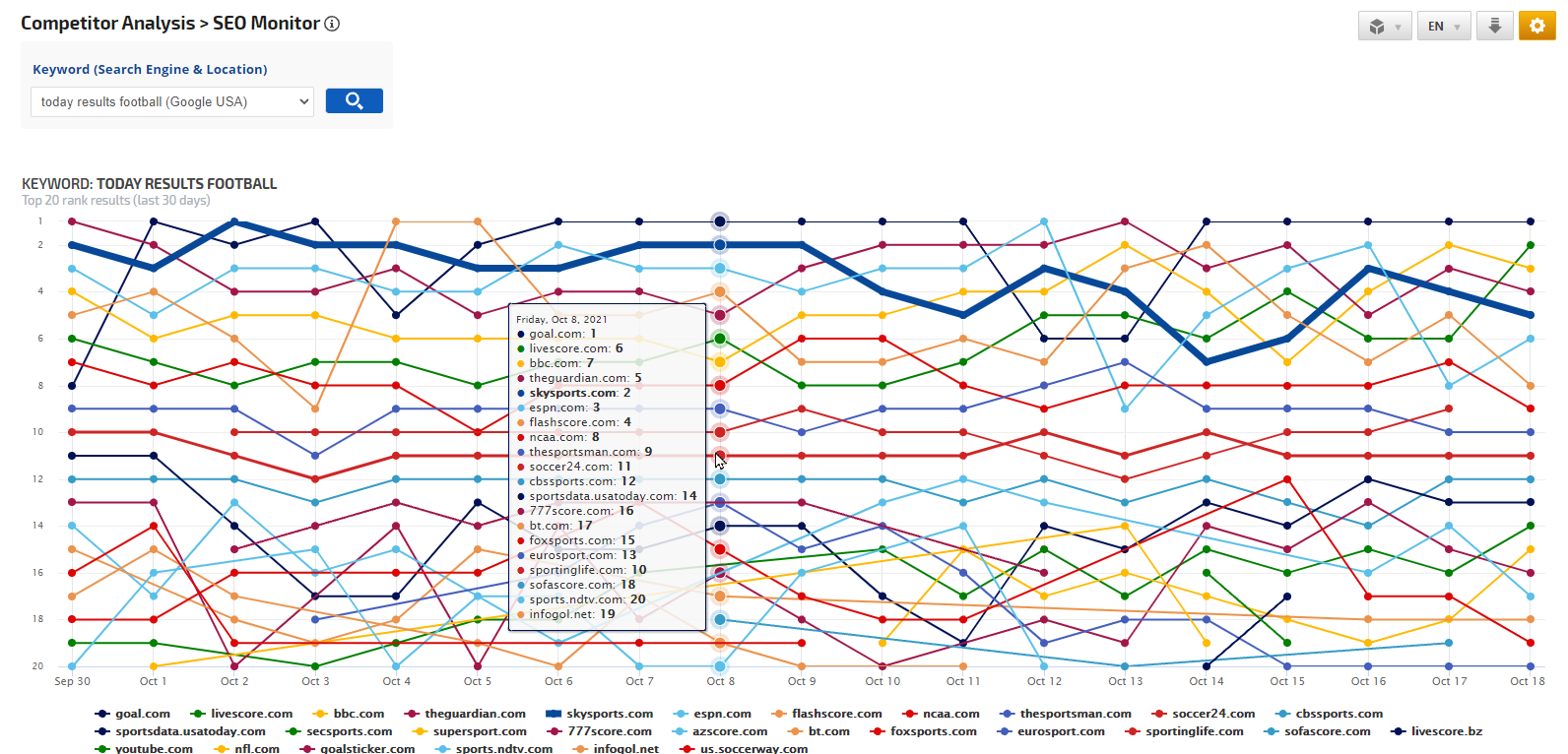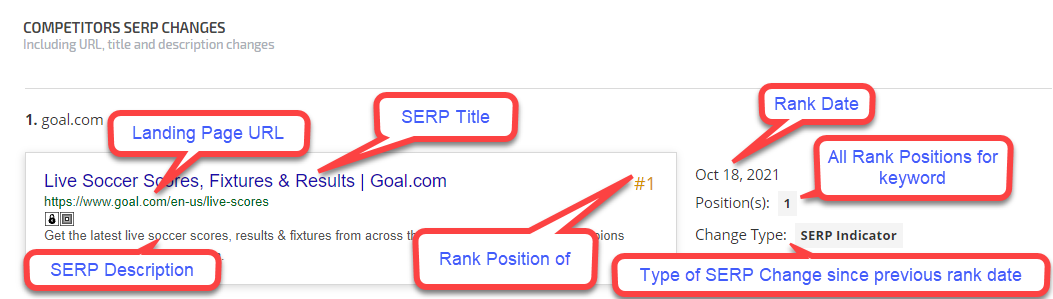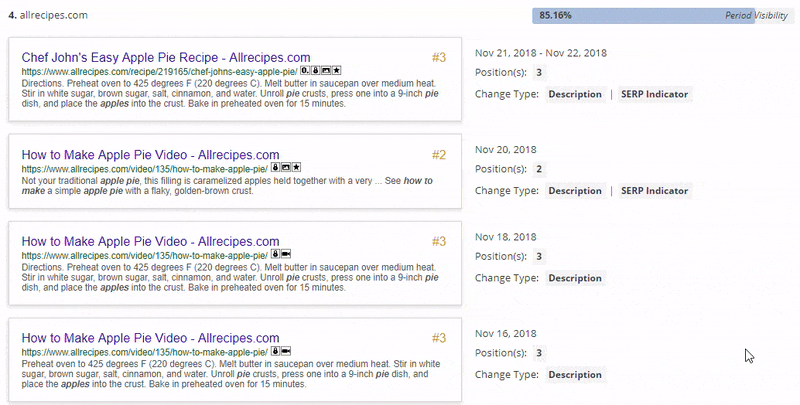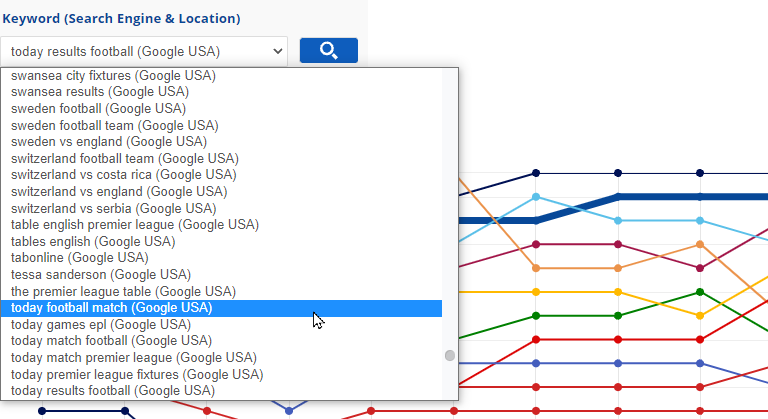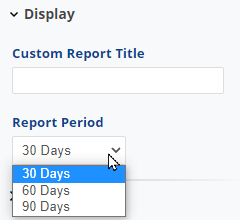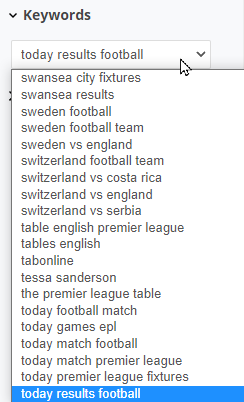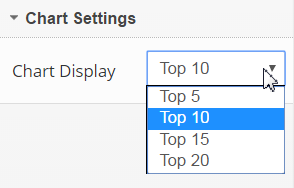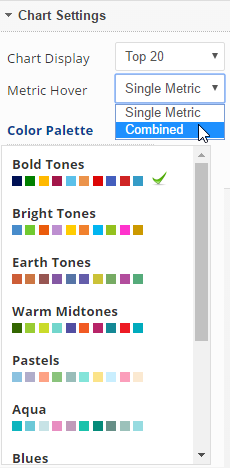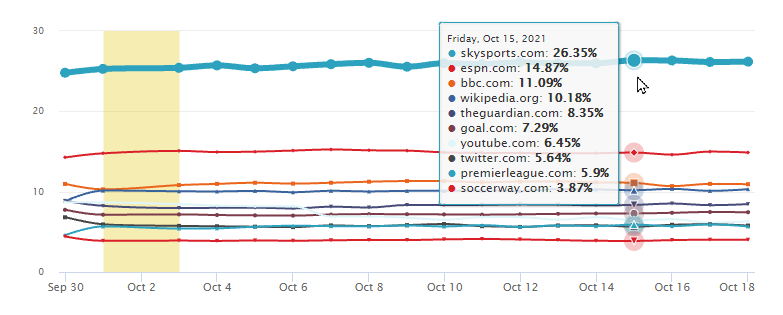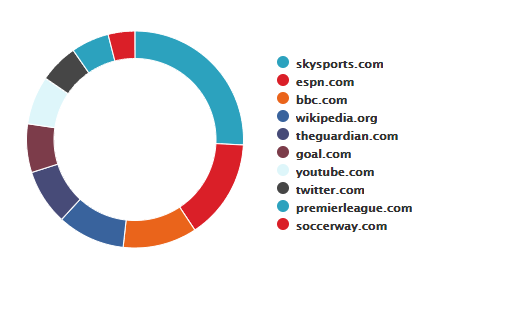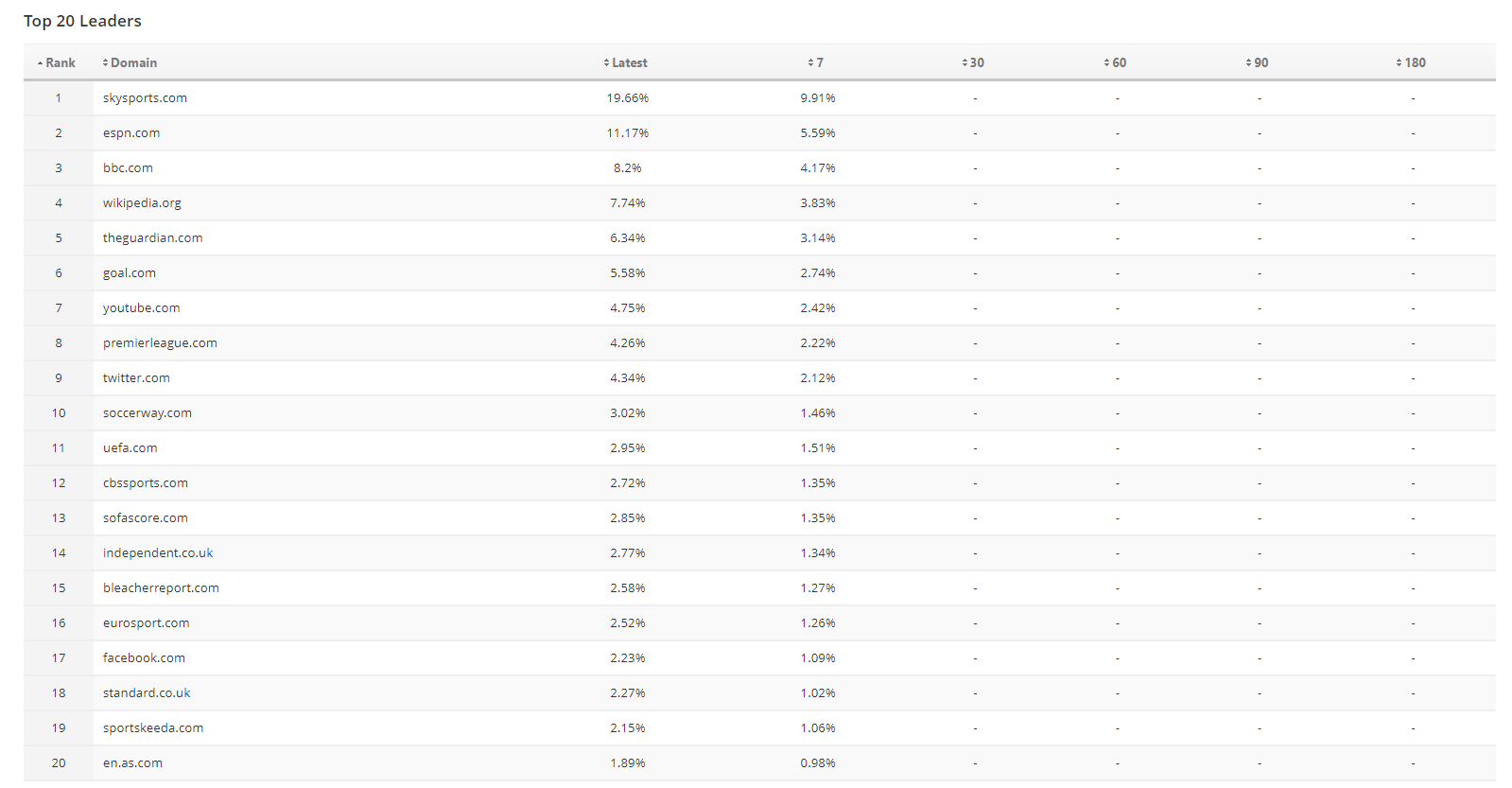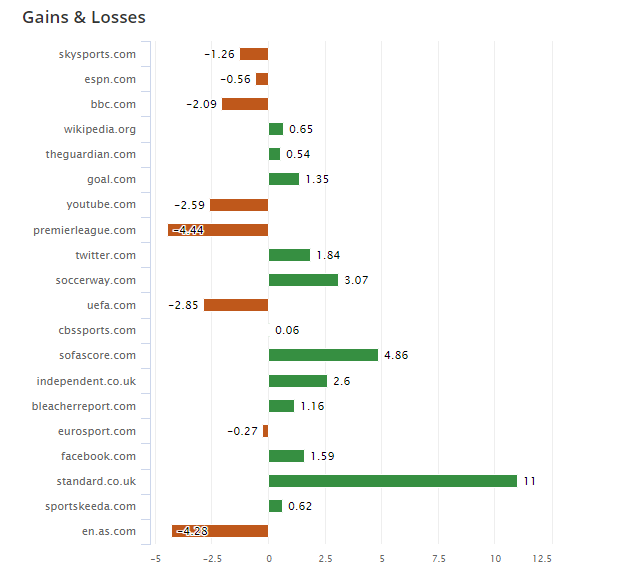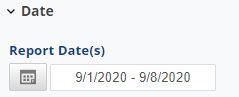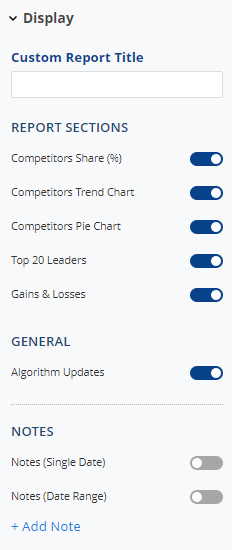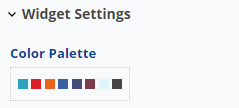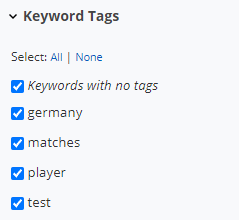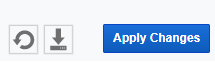Use the SEO Monitor to conduct an in-depth analysis of the top 20 SERP competitors for each campaign keyword and search engine. The SERP Change report provides a daily SERP snapshot with title and description, landing page(s),
SERP indicators, and rank positions for the selected keyword for up to 20 competitors.
Clicking on a Change Type highlights the change in the SERP display since the previous ranked date, for example, a competitor may change their landing page title and/or description, or Google may have ranked a different landing page and/or included a different SERP feature or removed one that previously displayed.
Competitor Analysis with SEO Monitor
Rank Trends Graph
Based on the selected report options, this graph displays the rank trend for 1 keyword on 1 search engine for the last 30 days, for the top 5, top 10, top 15, or top 20 competitors.
Top 10 Competitors detailed in hover over the list and interactive legend
In this example, we have set the graph to display the top 10 competitors for 1 keyword on Google USA, selected the Earth Tones color palette, and enabled the Combined Metric Hover setting to display all competitors and their rank positions for the date we hovered over.
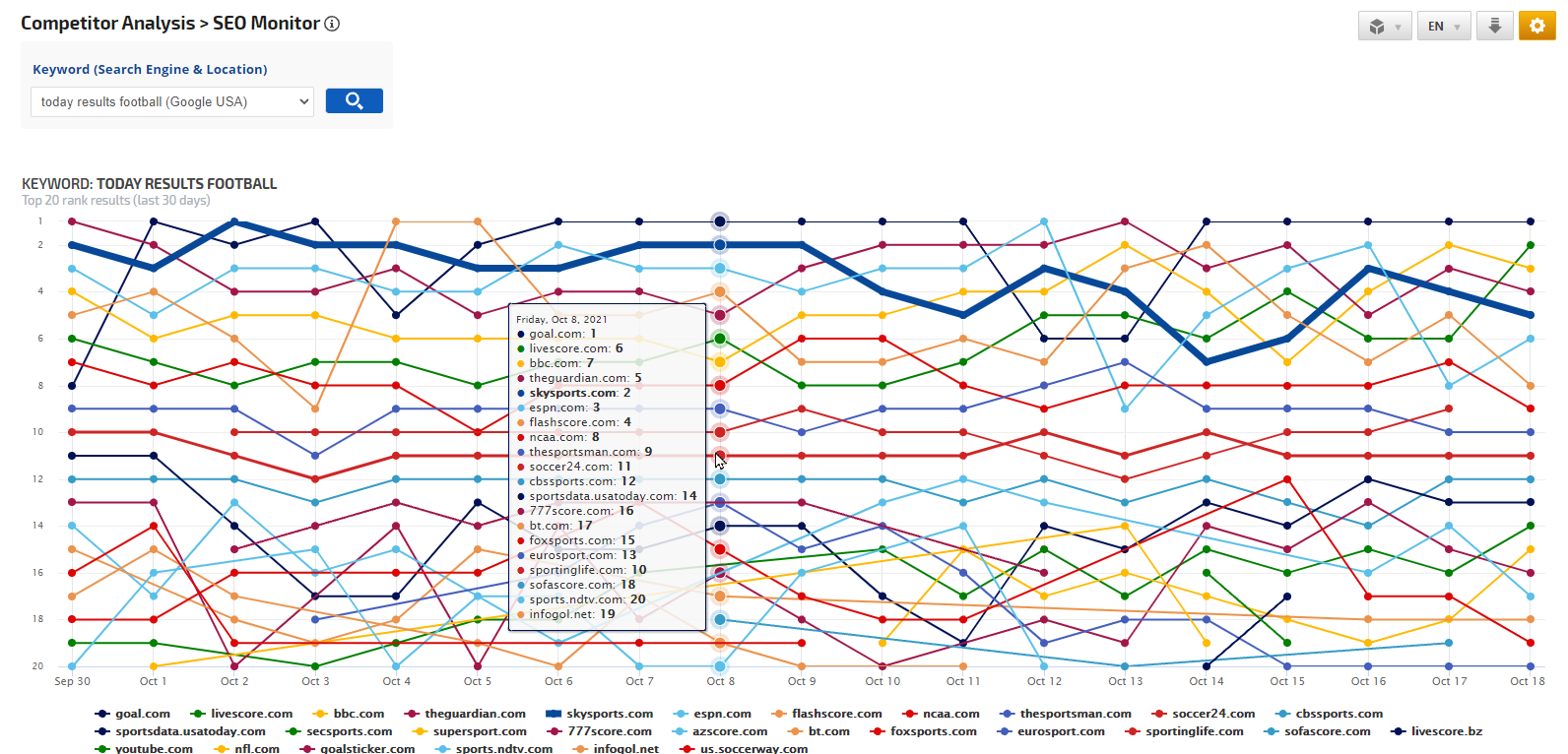
In the above graph, you may notice that on several dates there isn't a line representing the number 3 or 4 position, this is because one of the sites that are in the number 1 or number 2 rank position was also ranking for position 3 or 4.
Below the graph, the Legend button has been clicked to enable the display of a legend detailing the URLs and the graph color that represents each. You can toggle the display of rank trend for a specific domain on or off by clicking the domain URL.
Monitor and Analyze Changes in SERP Results per Competitor
An actual SERP
snapshot for each competitor's ranking of the selected keyword is provided and includes:
- SERP title
- Landing page URL
- Meta Description text as displayed in the search results
- The Rank position of the search result
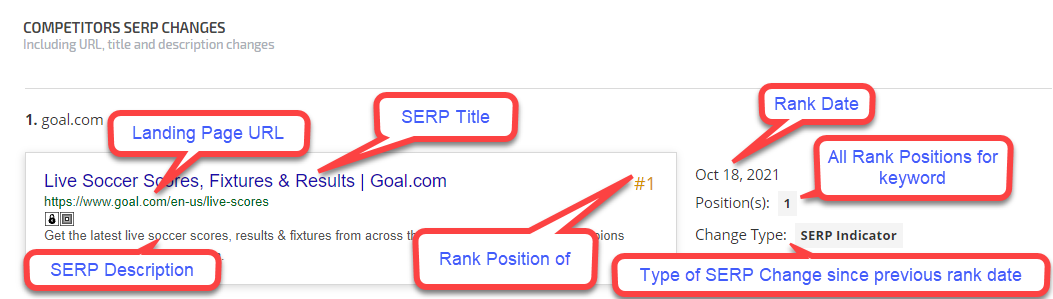
To the right of the SERP Snapshot is:
- Rank Date(s)
- Additional positions that the keyword ranked for on that date (if applicable). Clicking on a position number reveals the SERP snapshot for that rank.
- Change Type: the type of change that occurred in the SERP between the rank date and the previous rank date. Clicking on a change type highlights the change.
A Period Visibility score is provided for the 30-day period comparing the strength of the site vs. the competitors in terms of top 20 rank occurrences.
Analyze Day to Day SERP Changes
Click on a Change Type (e.g. Description, SERP Indicator, etc.) to highlight the change between the rank date and previous date.
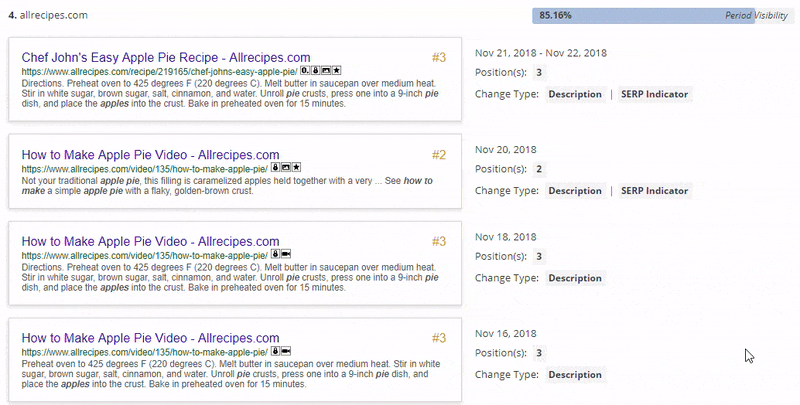
Report Options
Select a campaign keyword(Search Engine) to base the competitor report on and click the Search icon