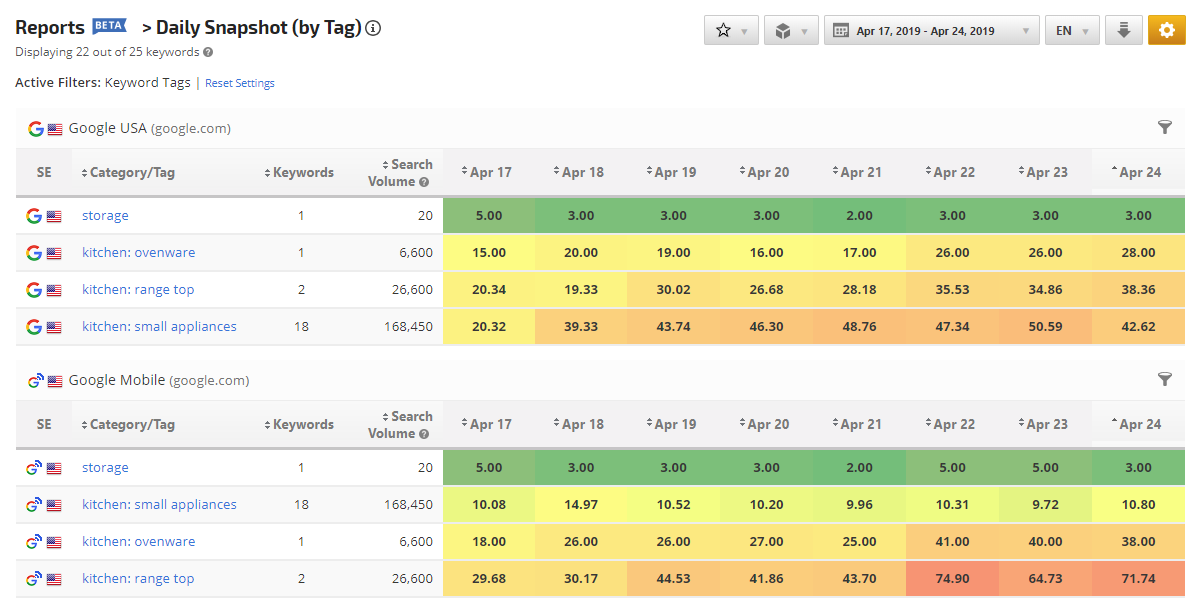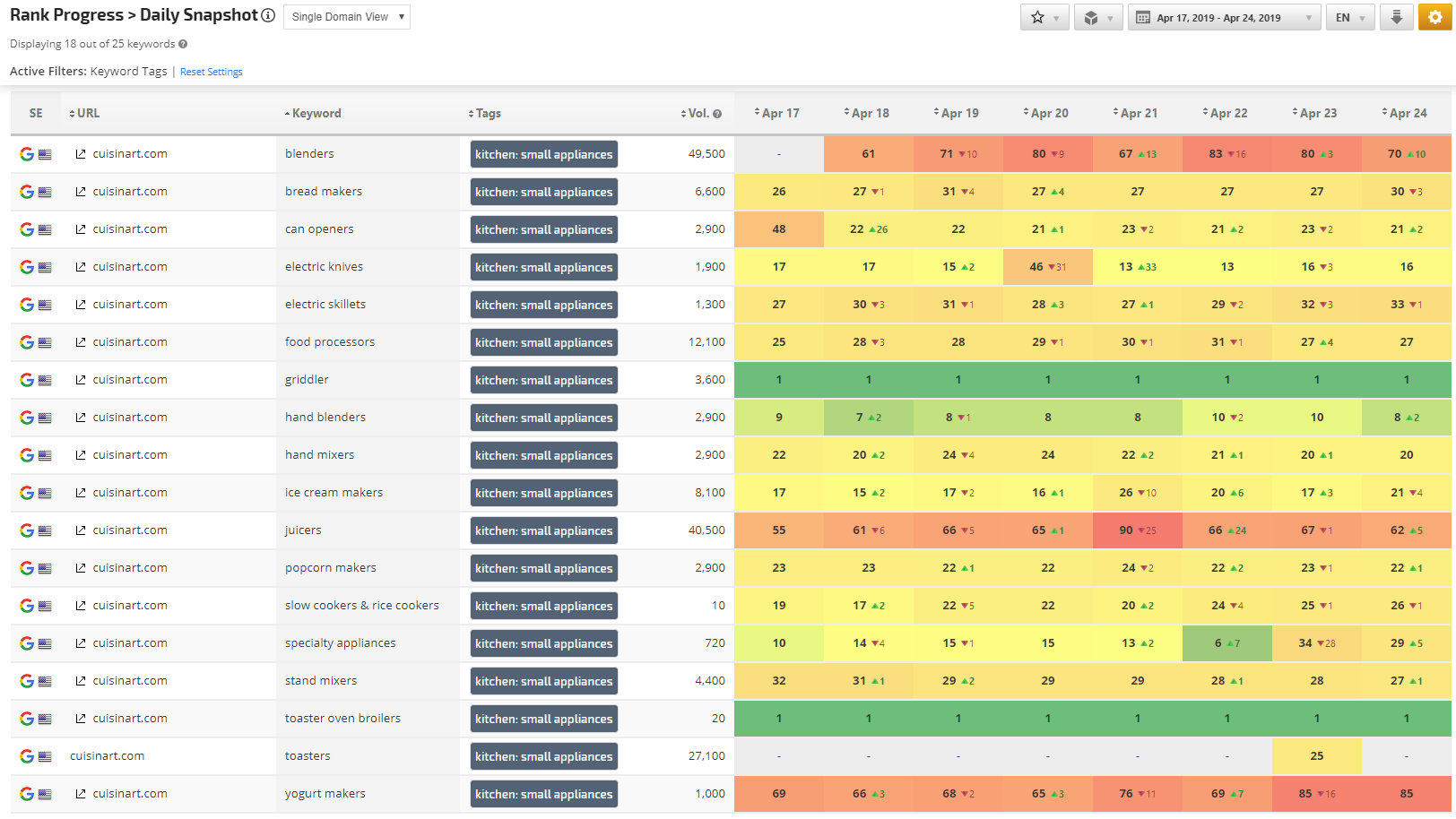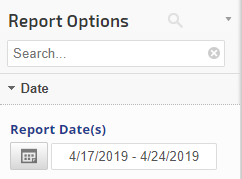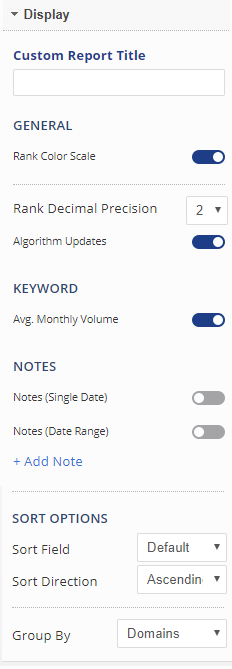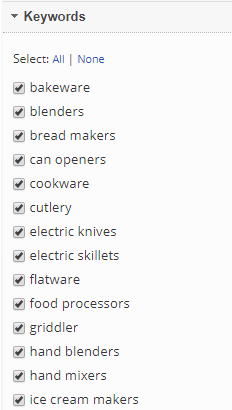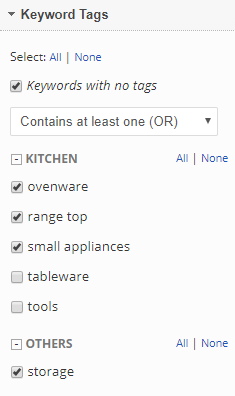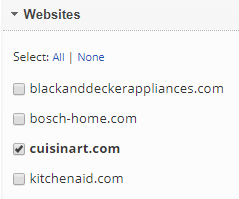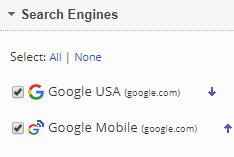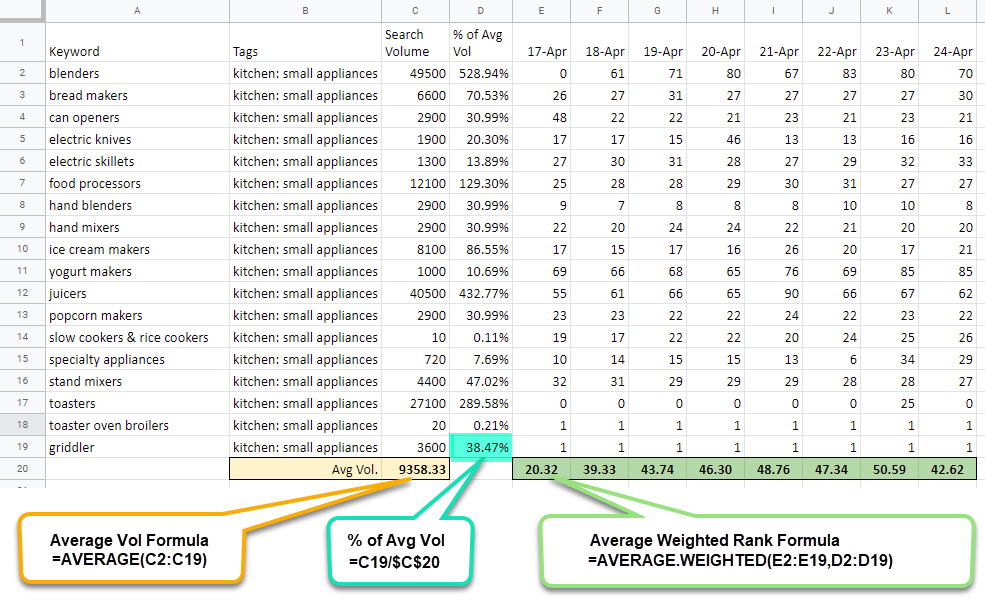The Daily Snapshot by Tags report is a feature available in Enterprise packages. It provides a summary of daily rank by keyword tag groupings. This report utilizes the Average Weighted Rank based on search volume and the rank of the individual keywords within the tag group. When viewing the report, you can drill down to the keyword list with individual rank trends by clicking the tag name.
Important! Learn more about types of Tags and how to enable and set up Tag Manager for this report.
- SEO
- Rank Tracker
- Local SEO
- Mobile SEO
- Link Manager
- Landing Pages
- Social Signals
- On-Page Optimization
- Enterprise SEO Solutions
- Marketing
- Competition Analysis
- Insight Graph
- Keyword Research
- Graphs & Widgets
- Market Reach
- Marketing KPI
- Brand Visibility
- White Label SEO
- Marketing Dashboard
- Client Dashboard
- PDF Reports
- PDF Templates
- Other
- Email Notifications
- Portfolio Management
- Integrations
- Google Analytics
- Search Console
- Pay Per Click
- WeDevelop
- API