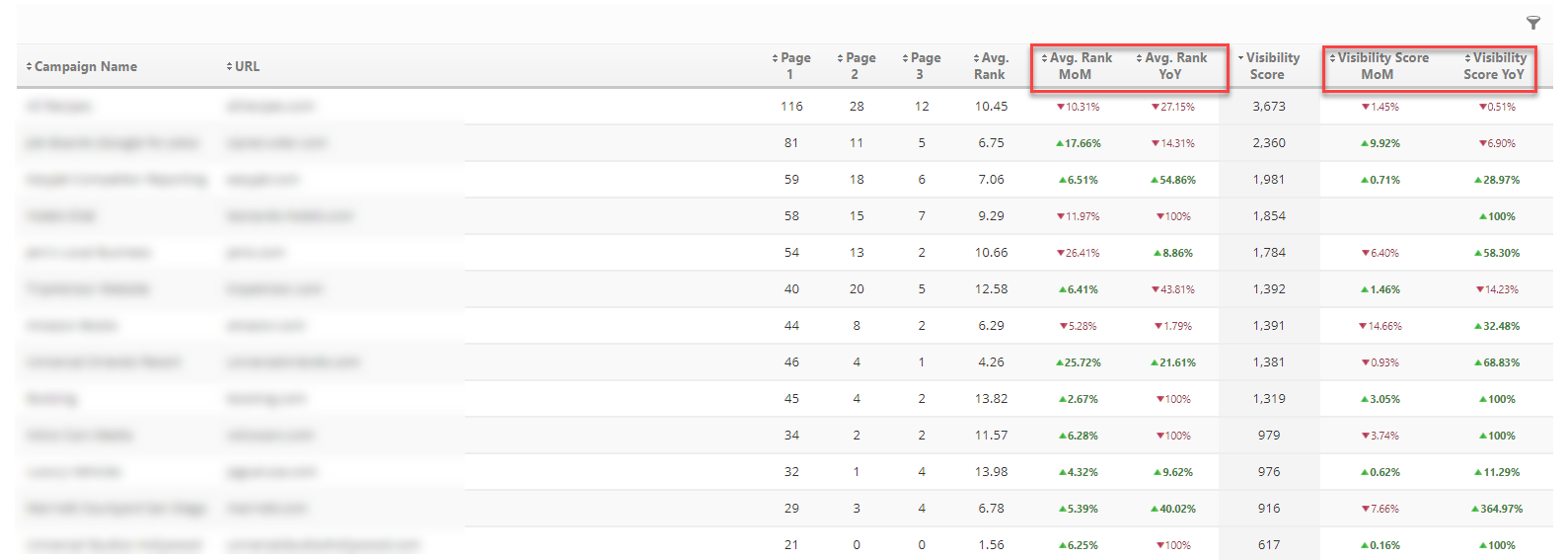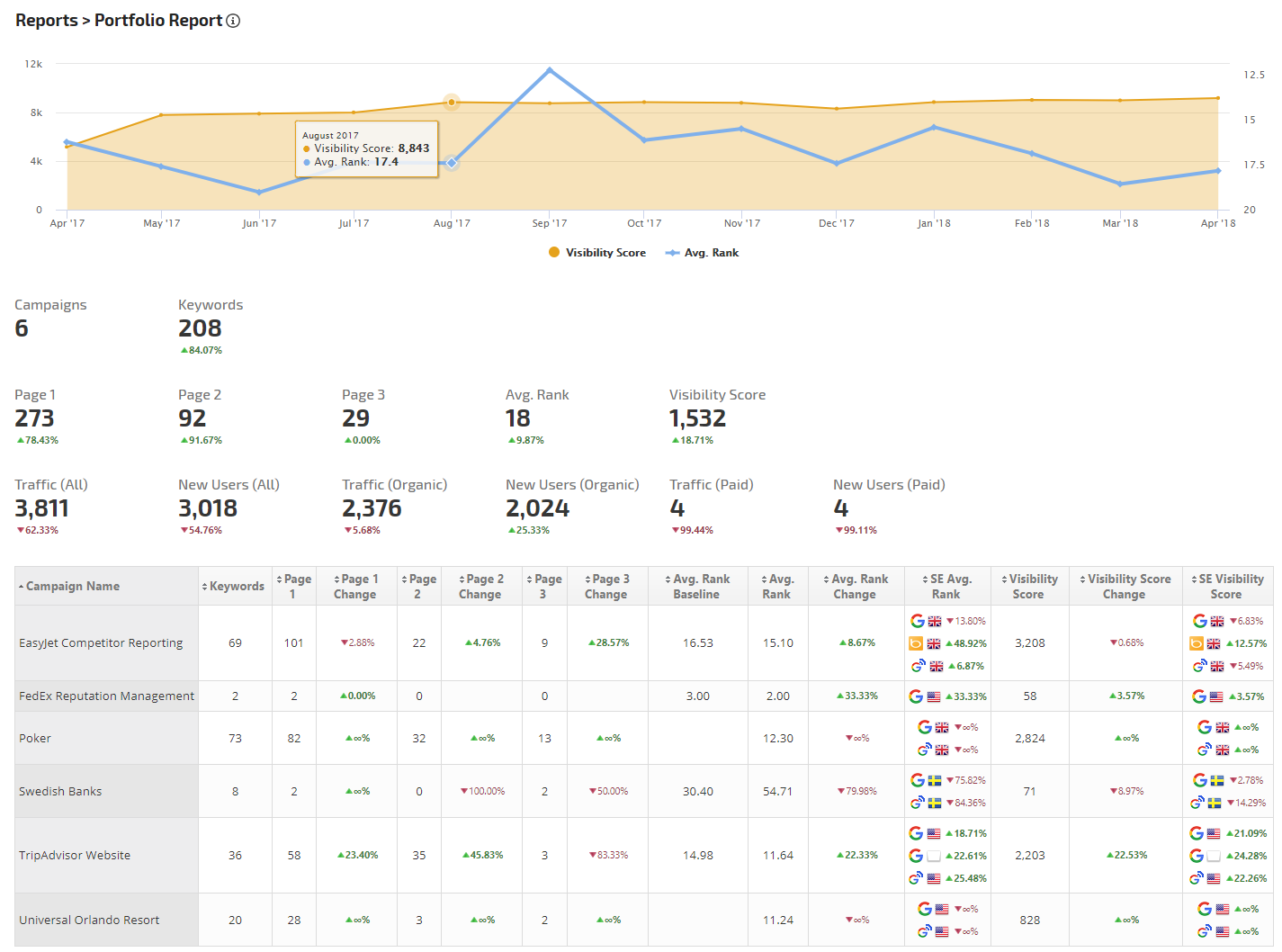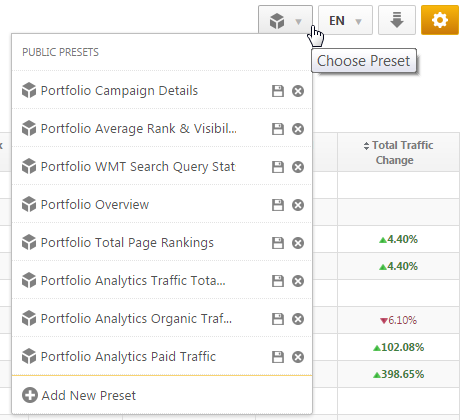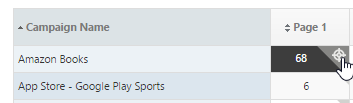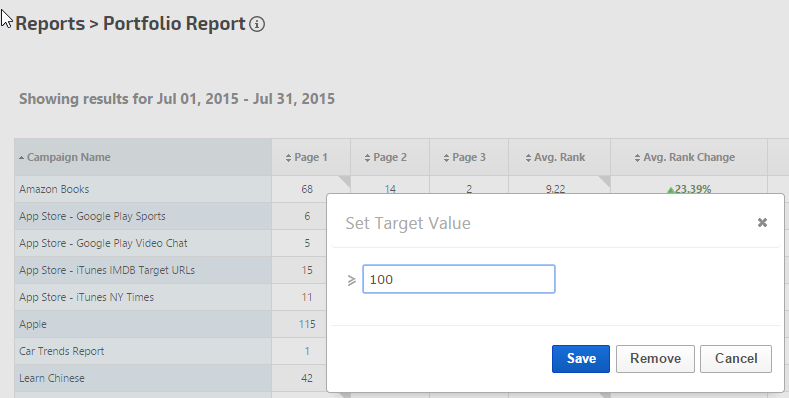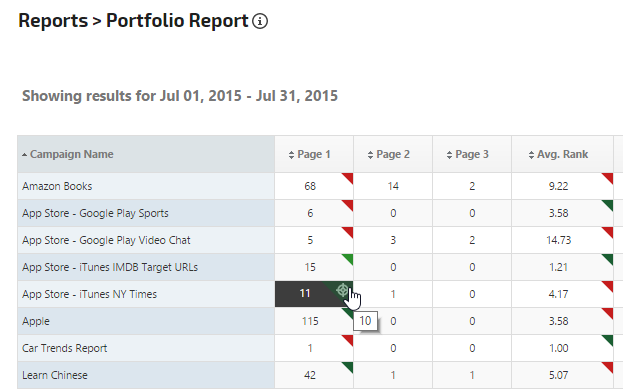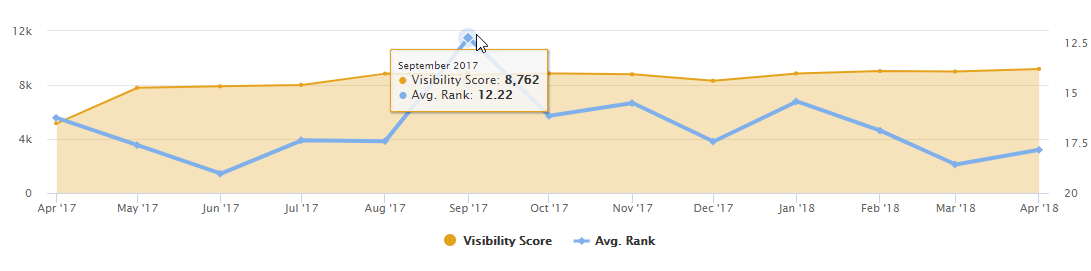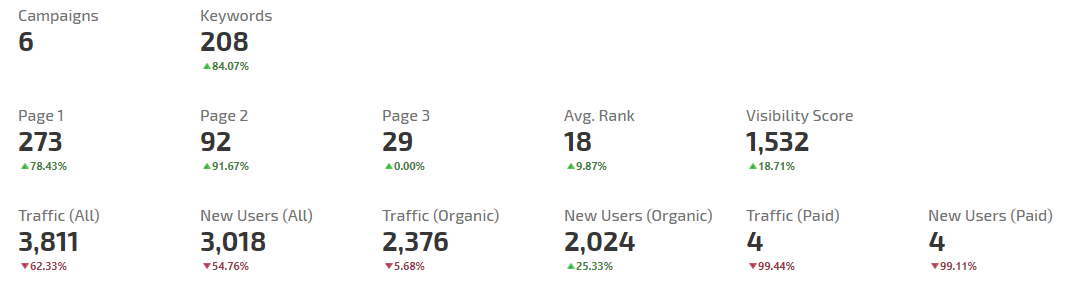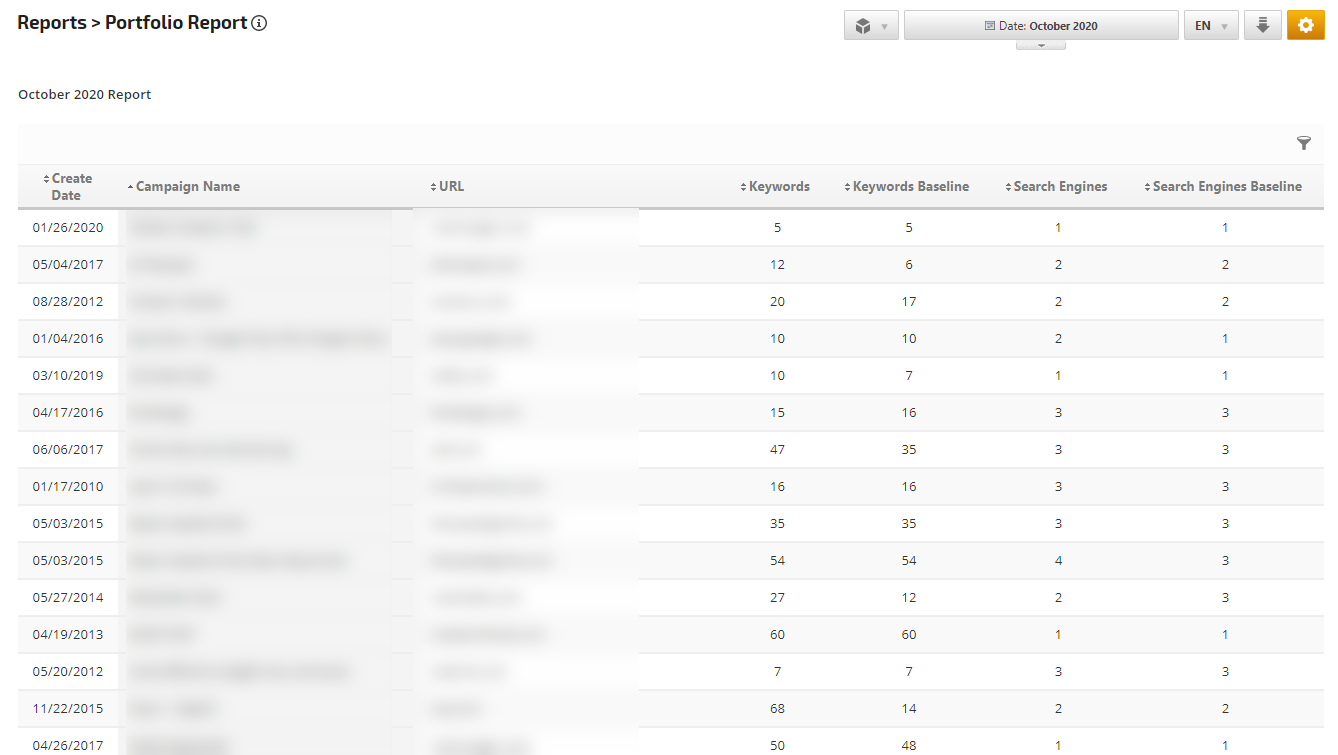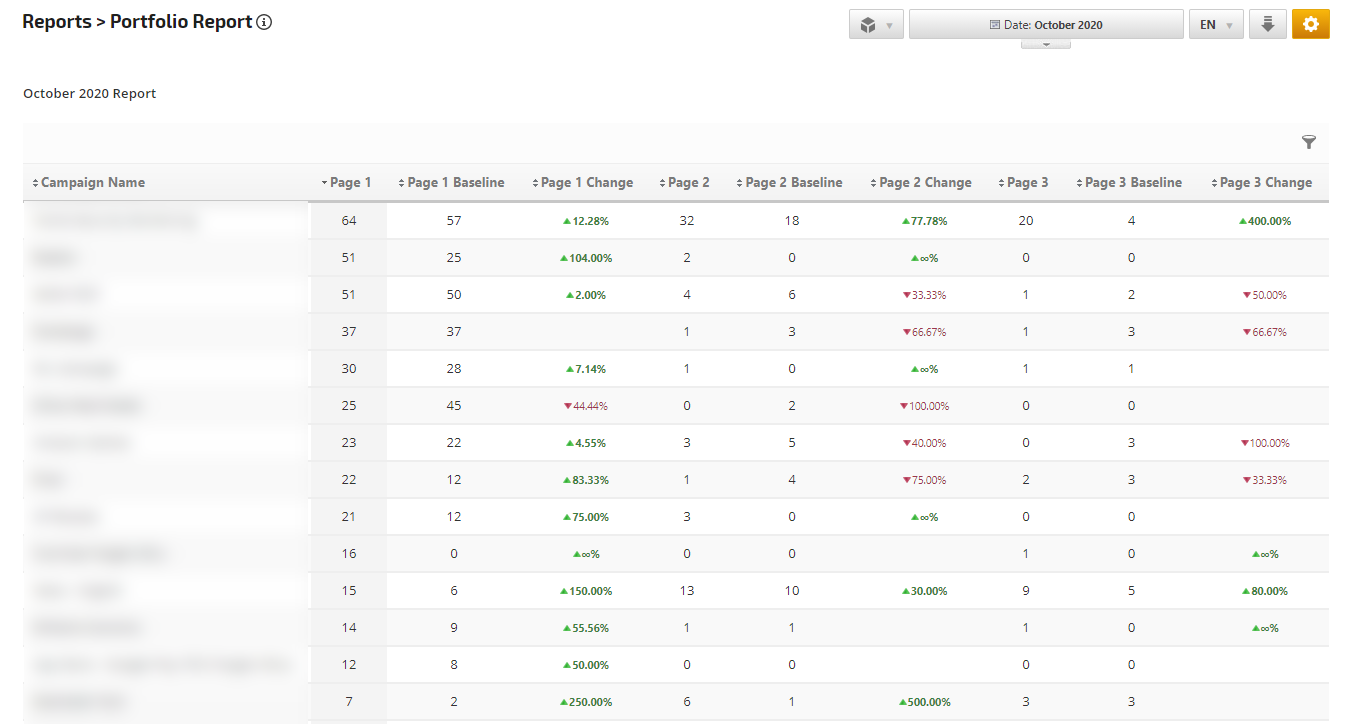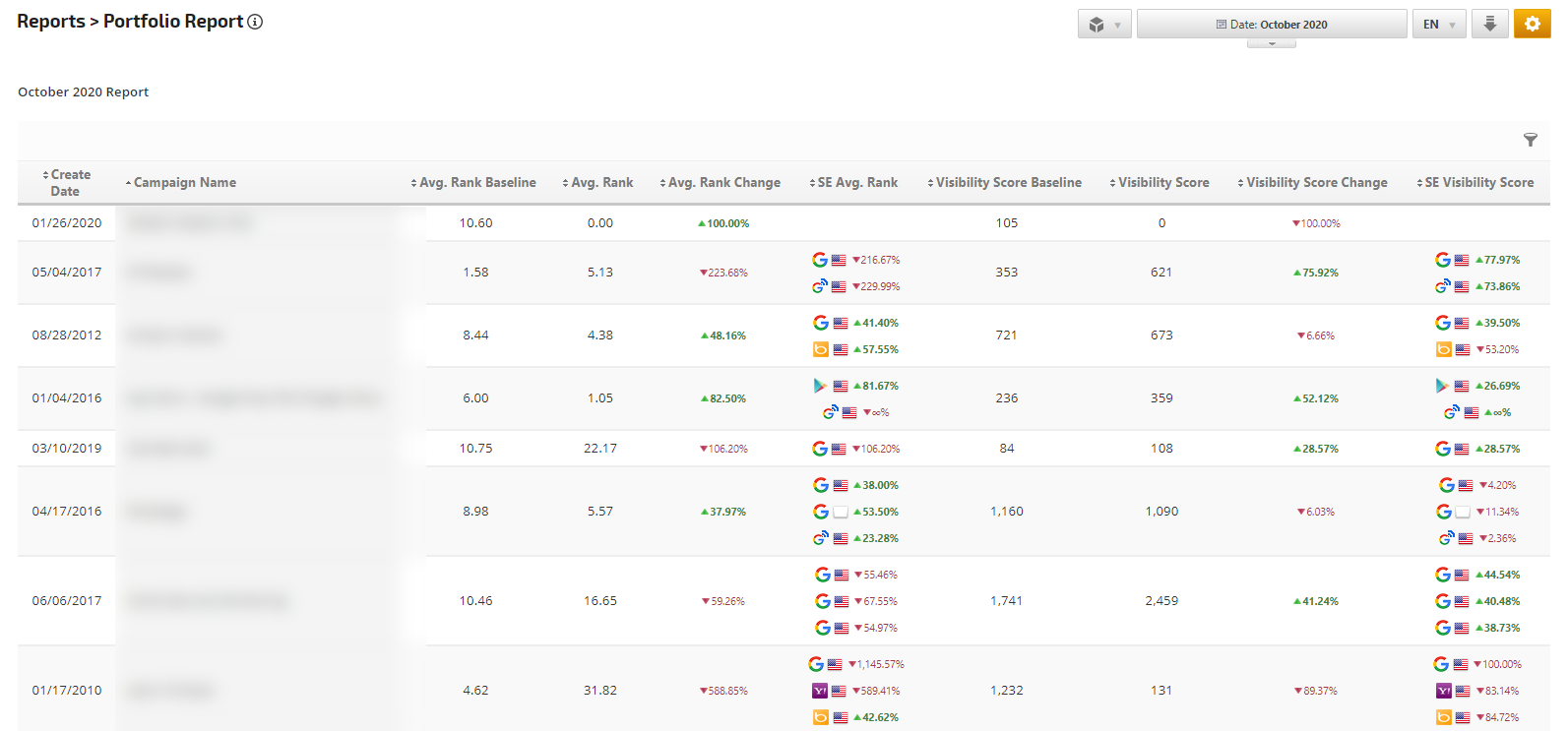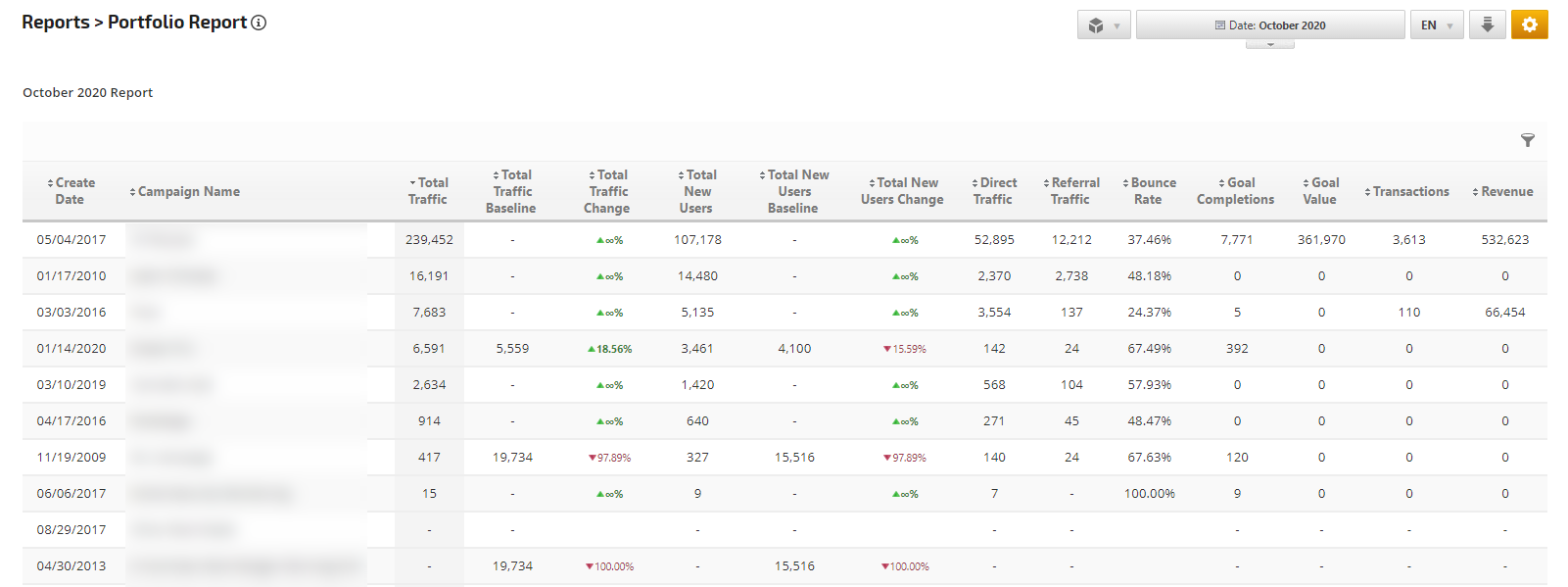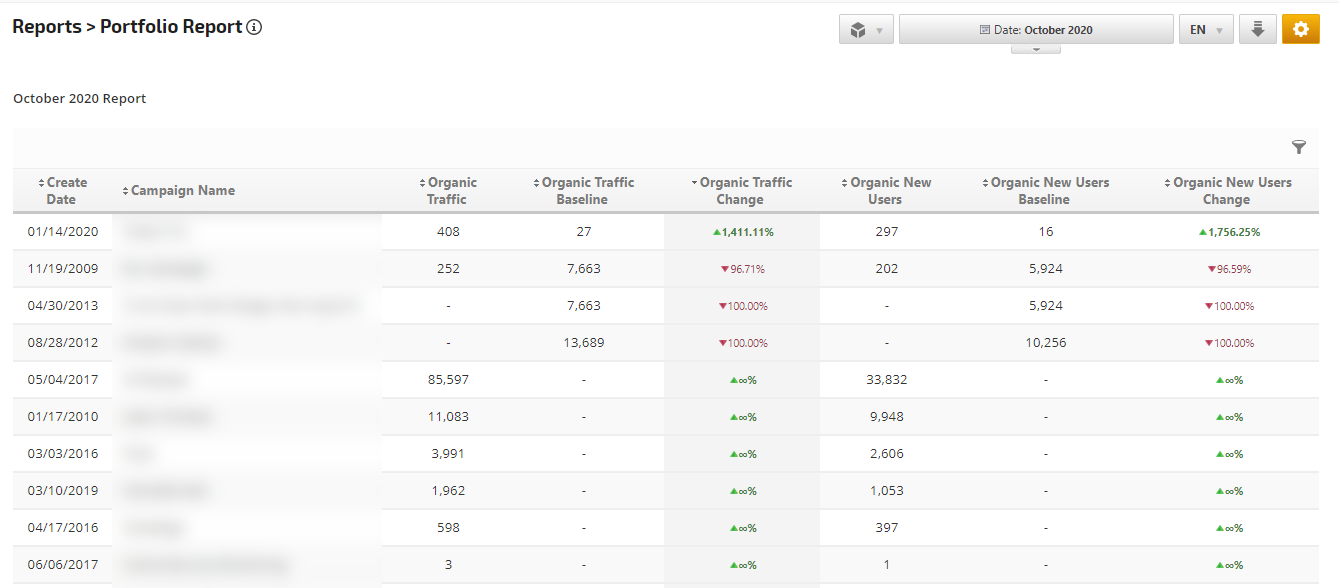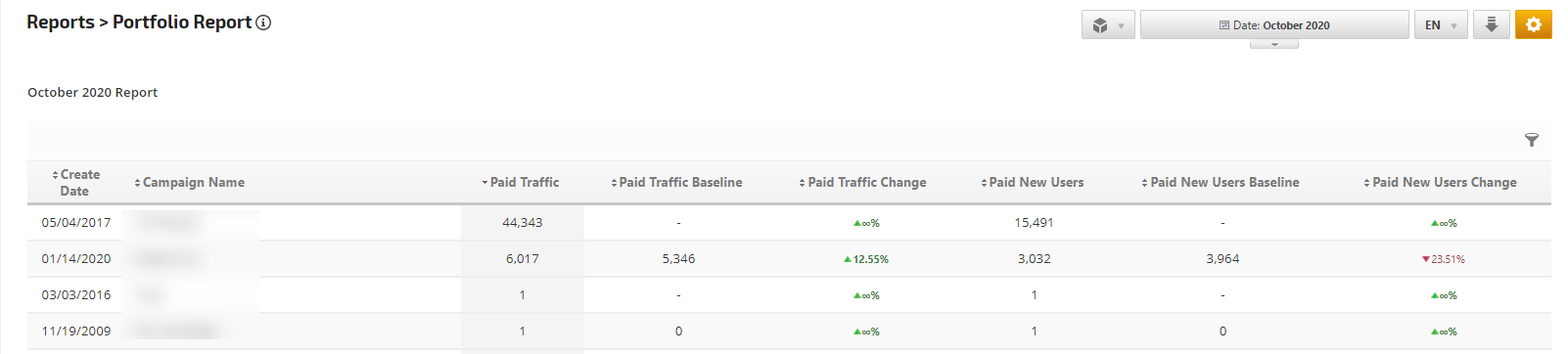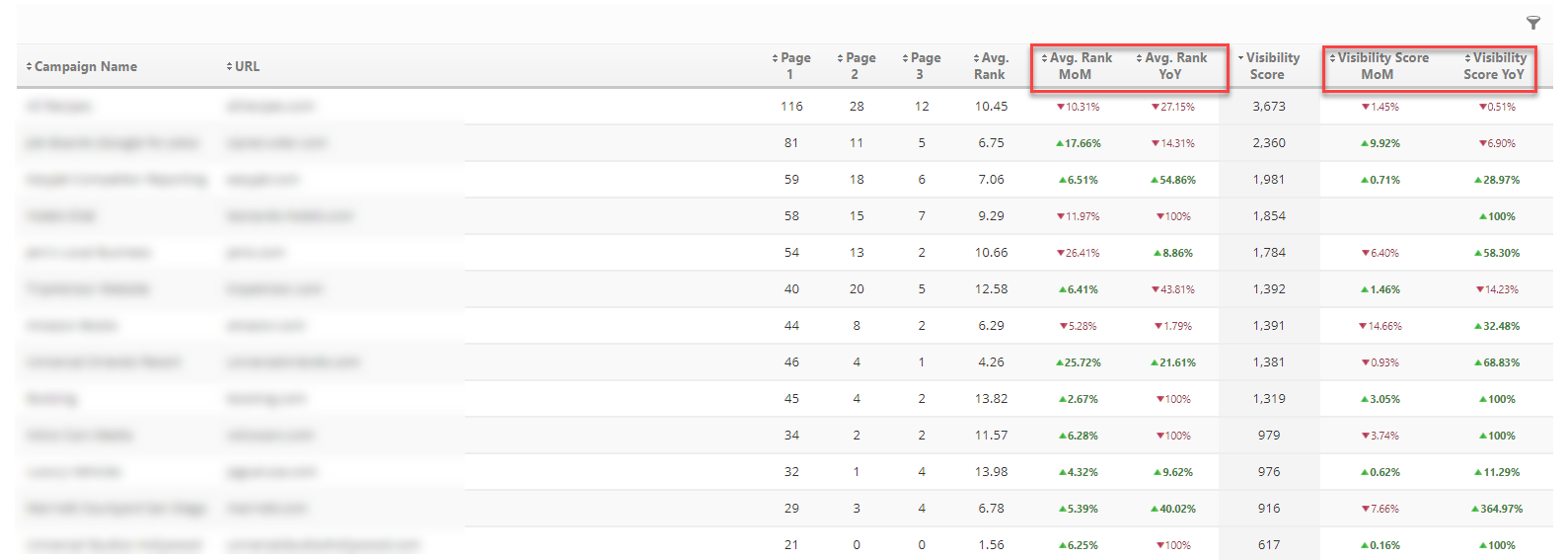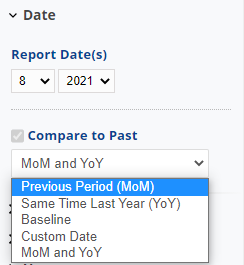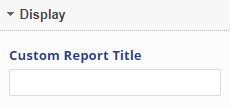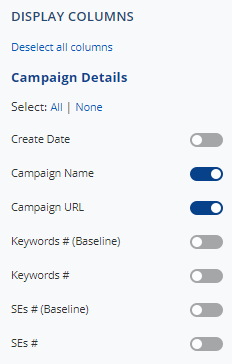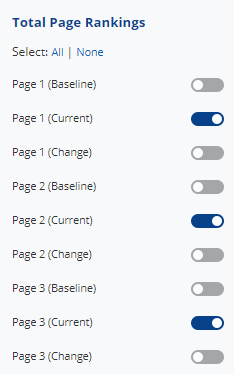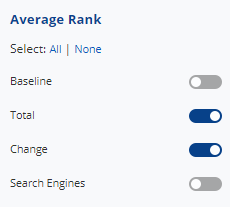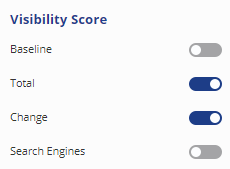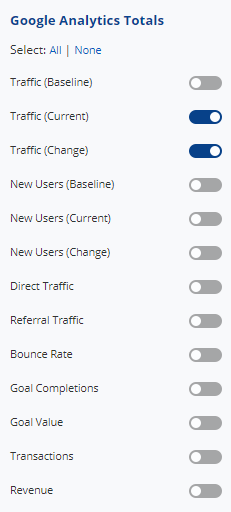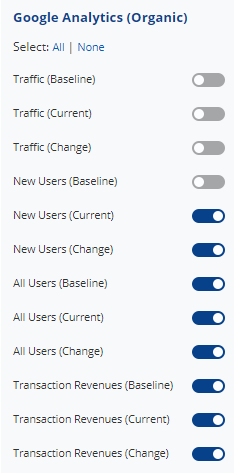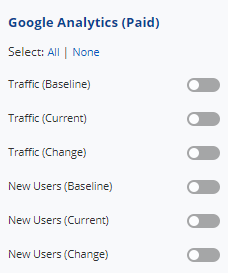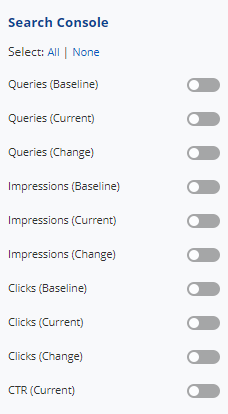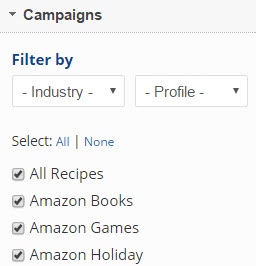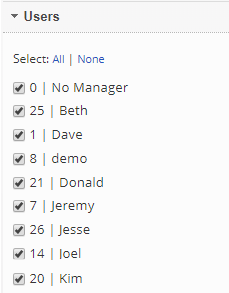The
Portfolio Report is an
Enterprise tool that provides management with the ability to analyze the performance of all SEO and online marketing campaigns on one screen. This report contains many options for comparing baseline data to current data and viewing comparison change calculation, as well as a change per search engine.
This report is available in Enterprise accounts after the 5th of every month, displaying the previous month's data.
*Note: Every selected Change option in the Report Option > Display will display two columns( MoM Change and YoY Change) in case of the Compare to Past selected option is "MoM and YoY"
About Baseline Data
For campaigns that
existed in Rank Ranger before the Portfolio Report was created, baseline
data is set as of October 1, 2015 (or later if the campaign was created - or Google Analytics or Search Console {Webmaster Tools} was connected to the campaign - after
October 1).
- Page Rank, Average Rank, and Visibility Score are based on the last day of the report month.
- Google Analytics and Webmaster Tools data are based on the previous calendar month.
If you have baseline data from a previous time period, Portfolio Report Baseline values can be manually changed in
Campaign Settings > Portfolio Baseline.
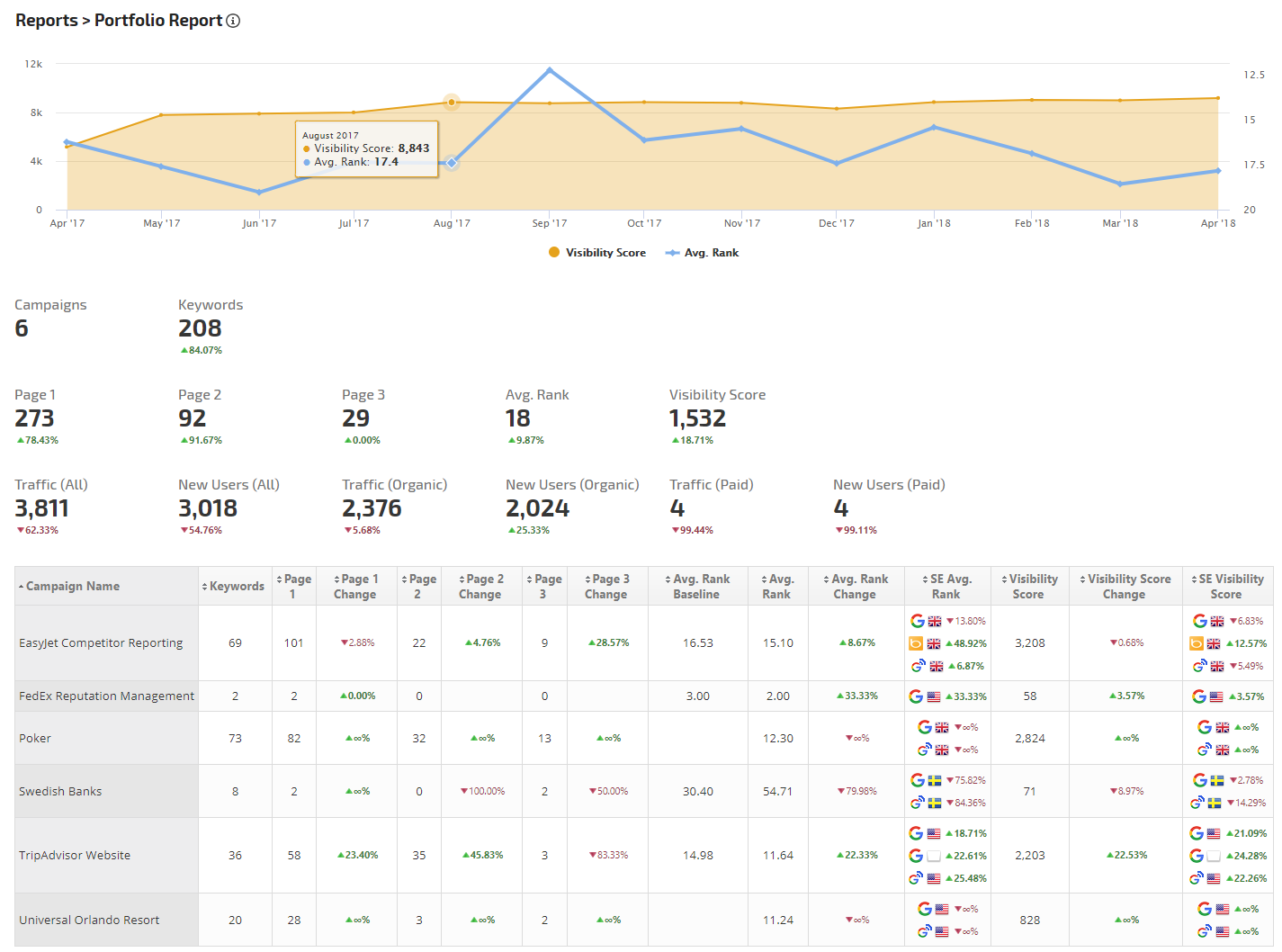
Report Presets
The Portfolio Report places an abundance of rank and traffic metrics at your fingertips, but since it may not be comfortable to view dozens of columns across a screen, we recommend using
Report Presets to create and save the settings for the variety of management reports you may need.
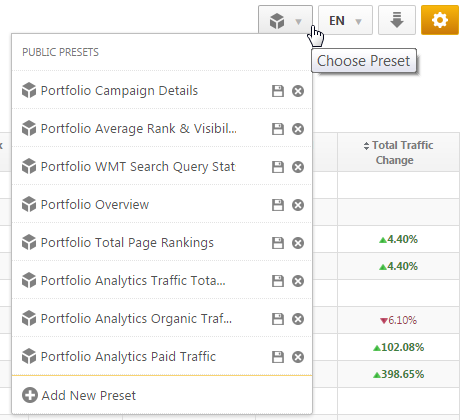
You can establish performance-based goals by setting the
Target Values option to "Show" in Report options.
Target Values
With Target Values set to Show, you can hover over the gray corner of a report cell and
click the target to launch a settings screen.
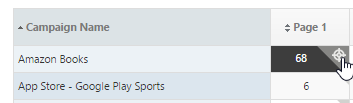
Set Target Value
Enter the Target Value, for example, the goal for the number of Page 1 keywords, Average Rank, and/or Total Traffic, and
click the Save button.
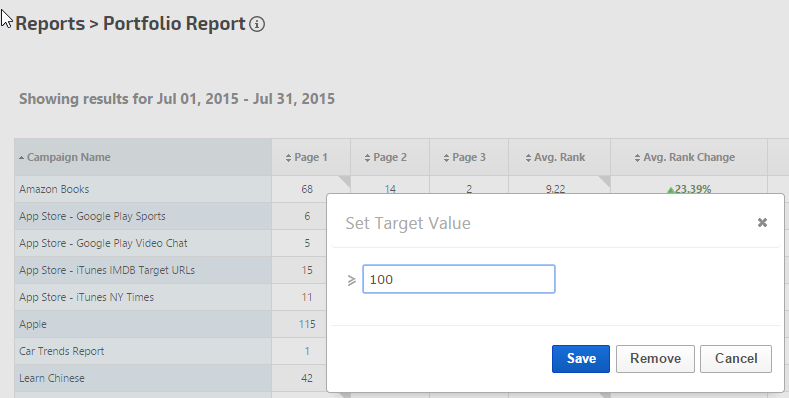
Portfolio Report with Target Value Indicators
If your target value is achieved, a bright green indicator displays in the performance field; if the value is exceeded then the indicator is darker green and if it is not reached the indicator is red. You can hover over the colored indicator to view the Target Value.
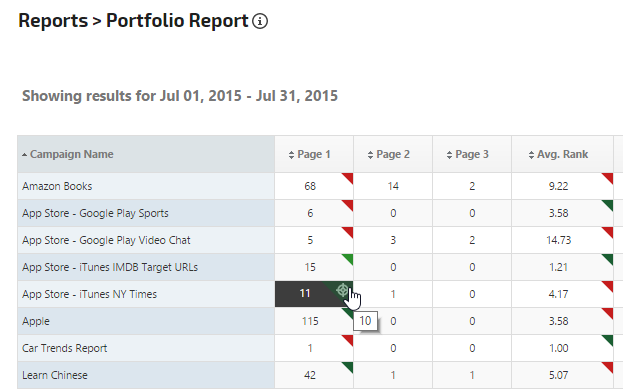
Portfolio Report - High-Level Performance Overview
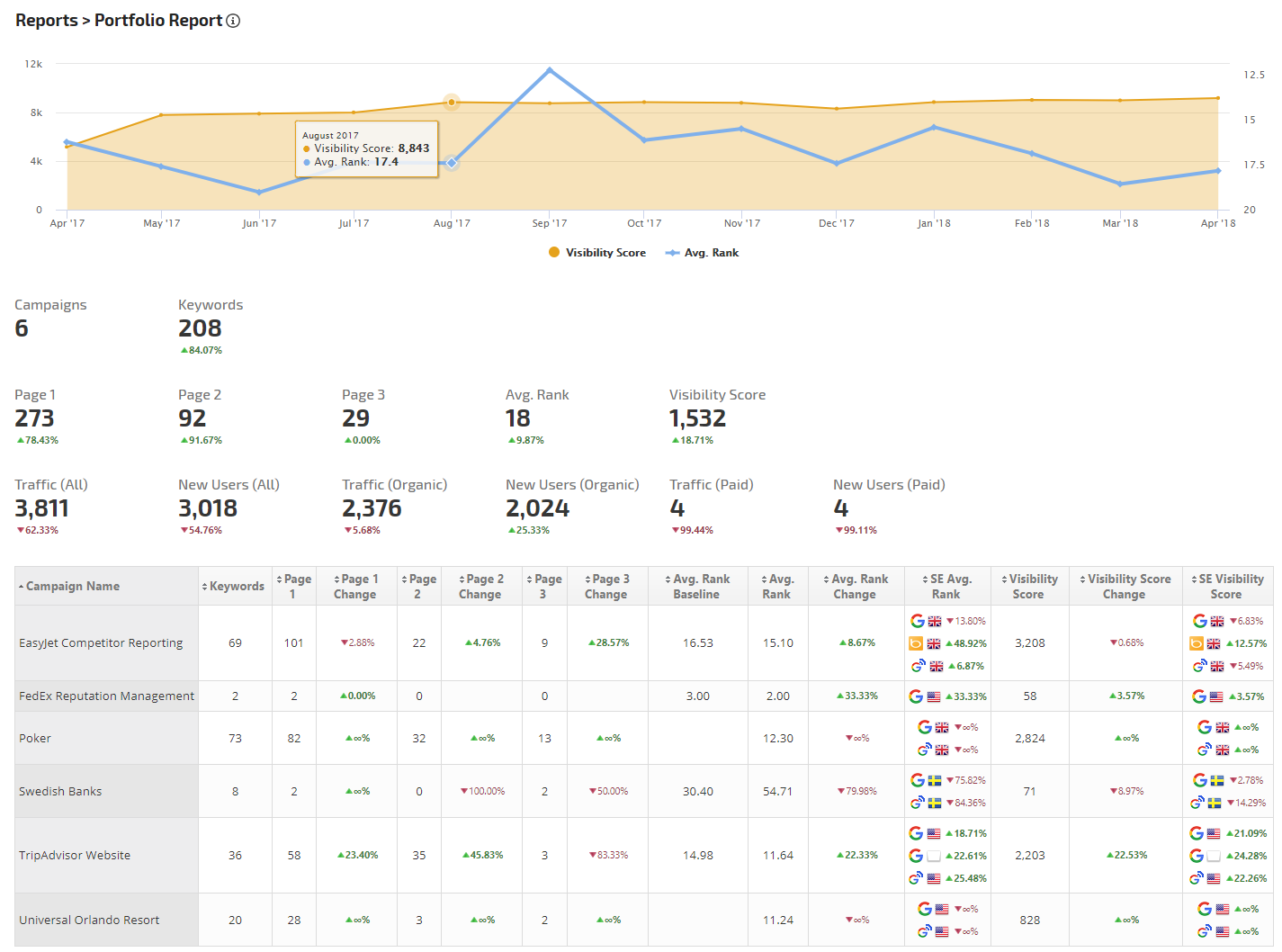
Campaign Portfolio Total Page Rankings Report
View and compare baseline and a current number of pages occurring on Page 1,2 & 3 of the combined search engine results, along with the percent of change between baseline and current top page rankings for all campaigns in your account.
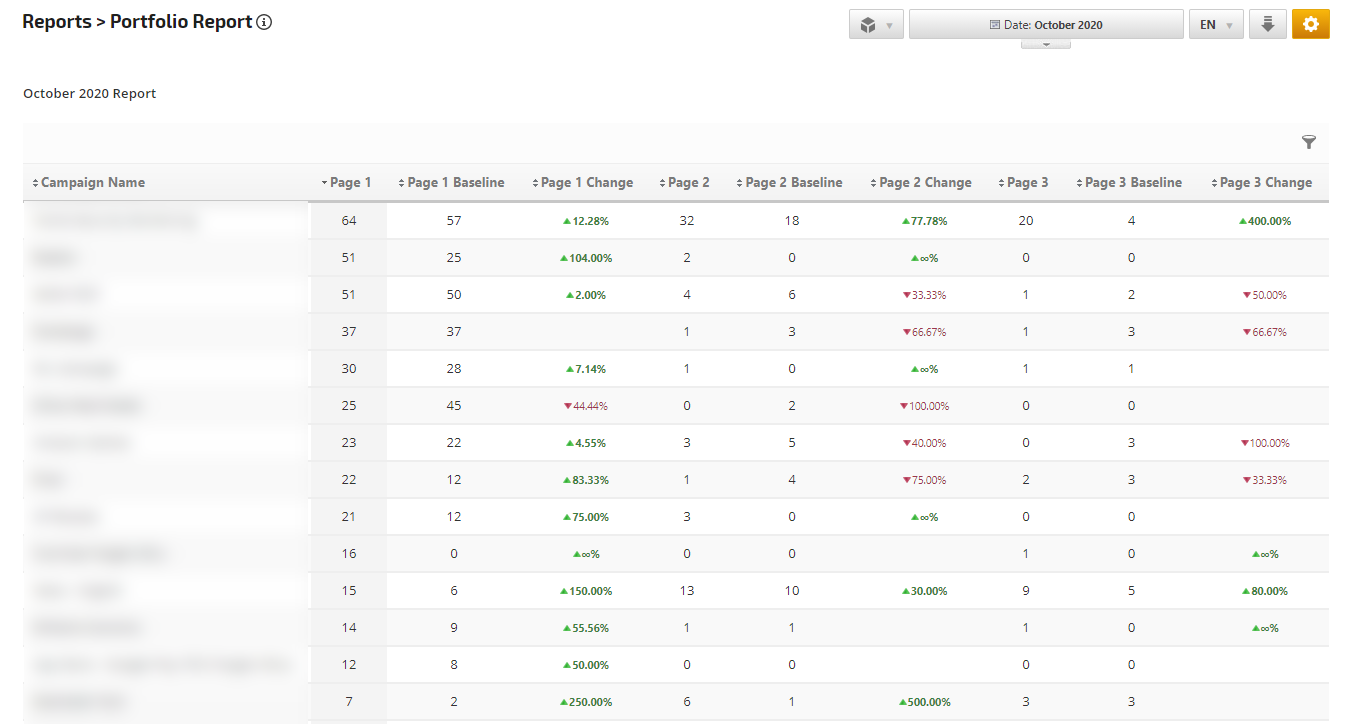
Campaigns Average Rank & Visibility Score Portfolio Report
Display creation date, campaign name, number of keywords, average rank per search engine and change, average rank for the campaign, average rank baseline, average rank change, visibility score per search engine, visibility score, visibility score baseline, and visibility score change (since baseline)
Create this report view
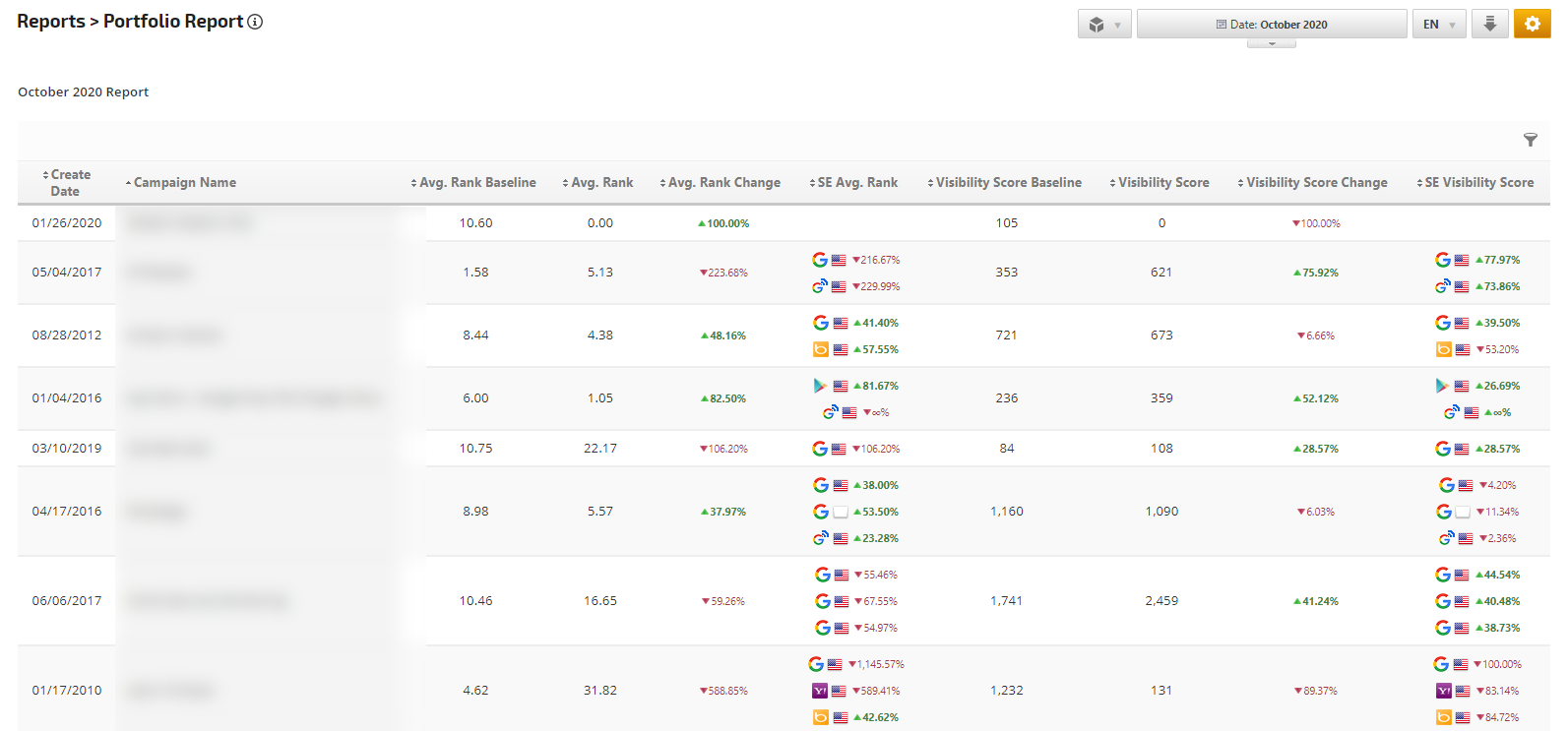
Online Marketing Portfolio Report: Google Analytics Traffic Totals
View and compare baseline and current Analytics Total Traffic and New Users, along with a percentage of change for all campaigns in your account.
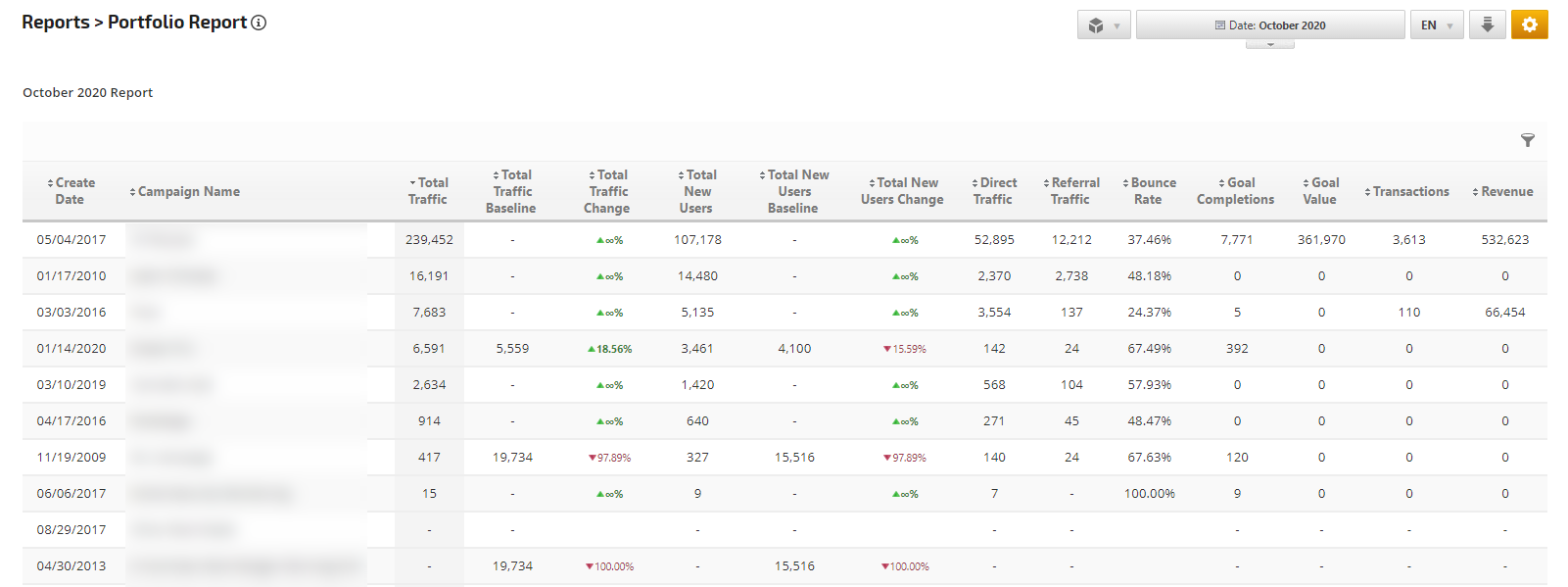
Organic Traffic Online Marketing Campaigns Portfolio Report
View and compare current and baseline Organic Traffic and New Users, along with a percentage of change for all campaigns in your account
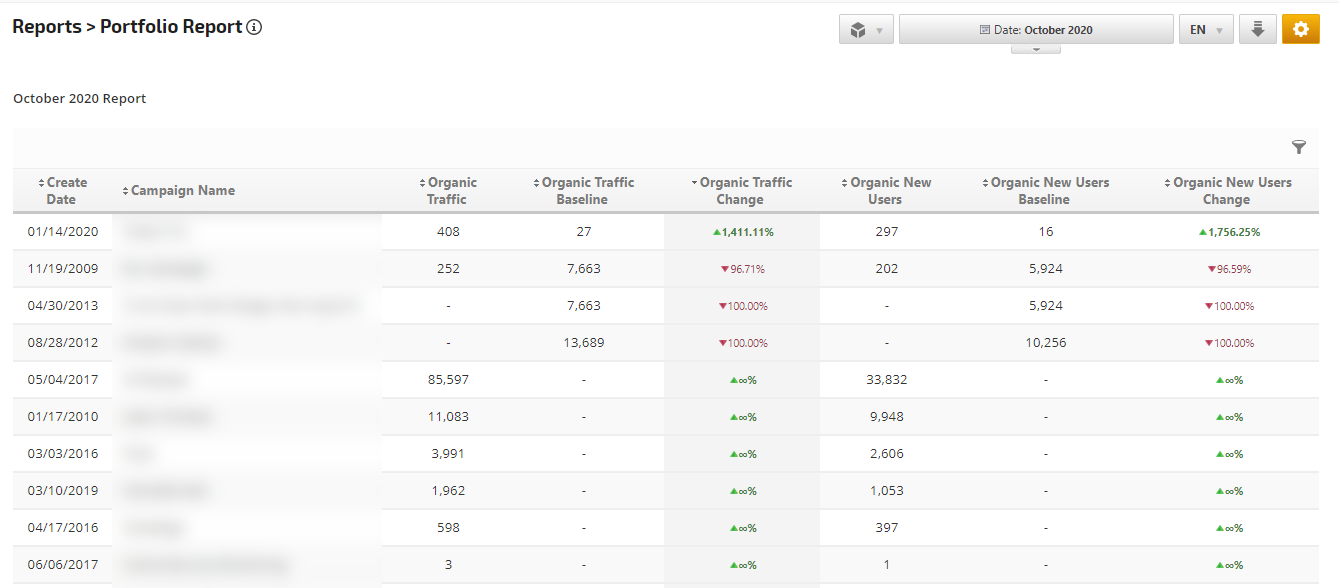
Paid Traffic Online Marketing Portfolio Report
View and compare current and baseline Paid Traffic and New Users, along with a percentage of change for all campaigns in your account.
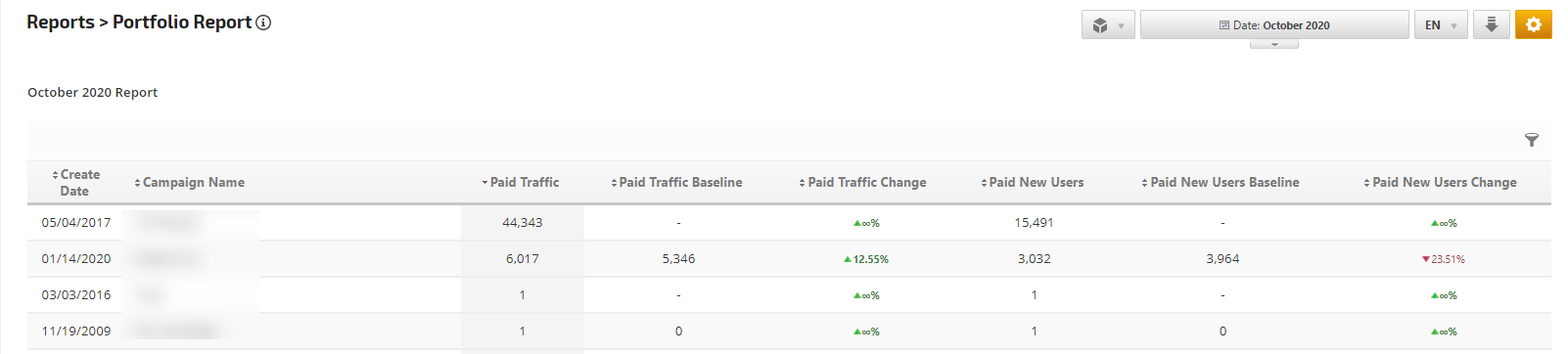
Queries, Impressions, and Clicks Portfolio from Search Console (Webmaster Tools)
Display campaign name, Search Console queries, queries baseline, queries change, impressions, impressions baseline, impressions change, clicks, clicks baseline, and change.

Both MoM and YoY Changes
To display data in a separate column for month-over-month and year-over-year for each displayed change metric, select the "MoM and YoY" option in the Compare to Past dropdown in the Display menu.