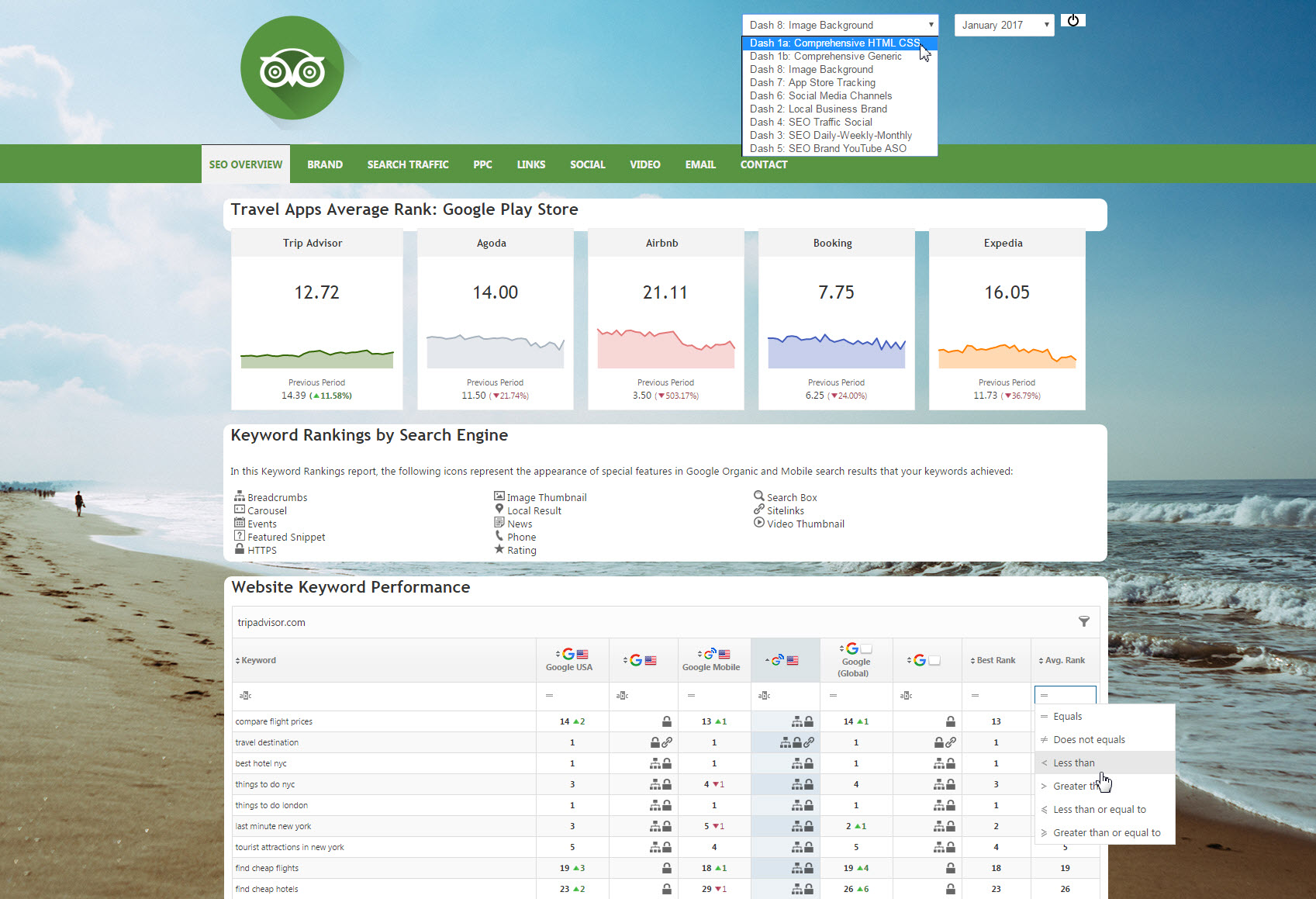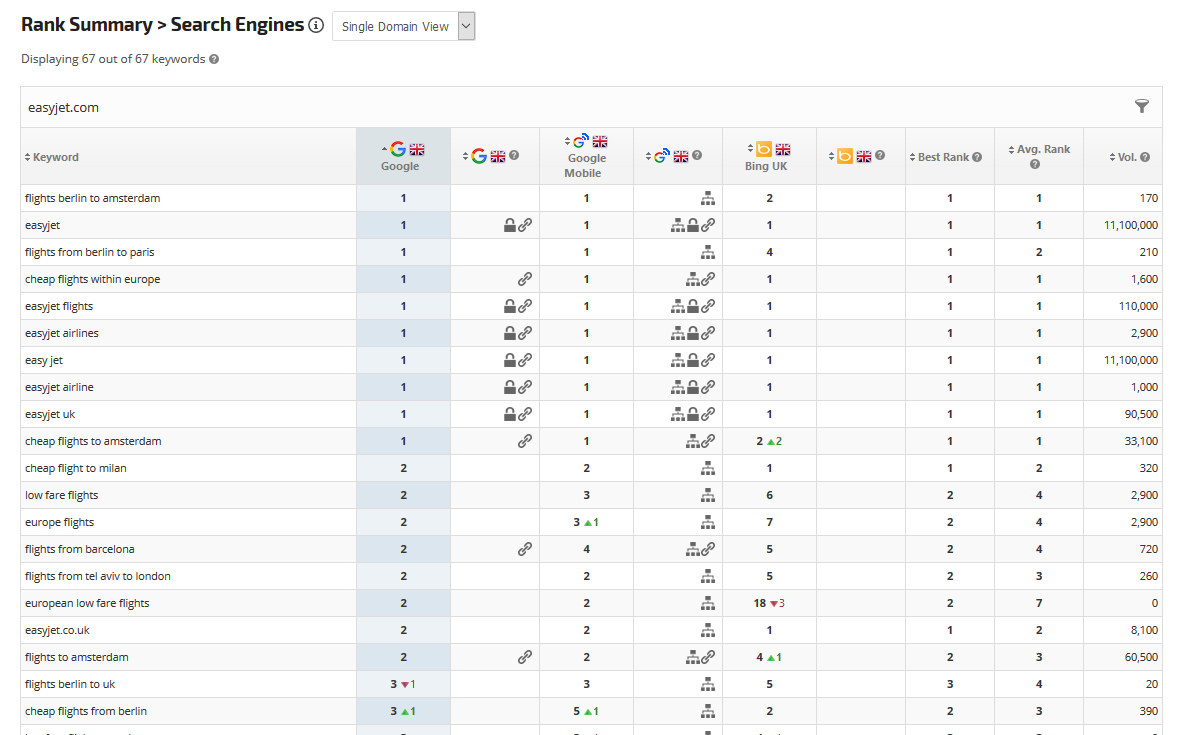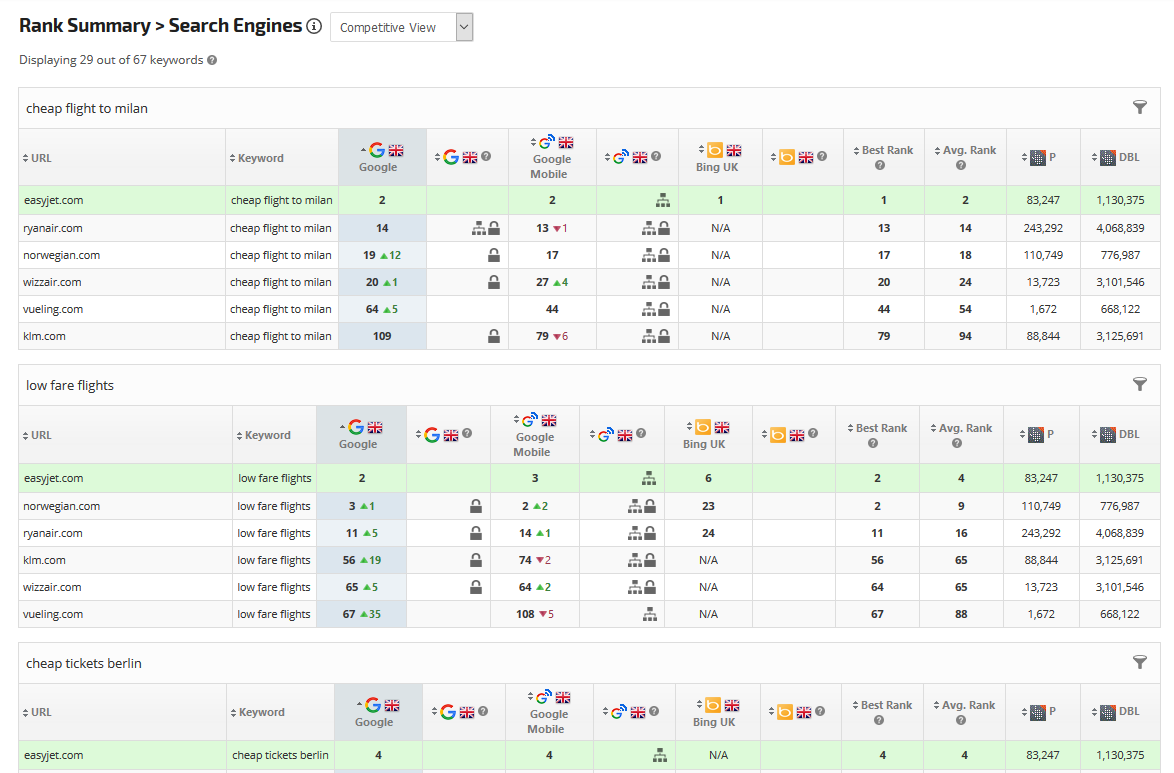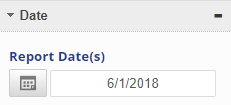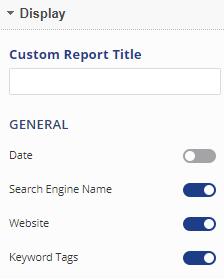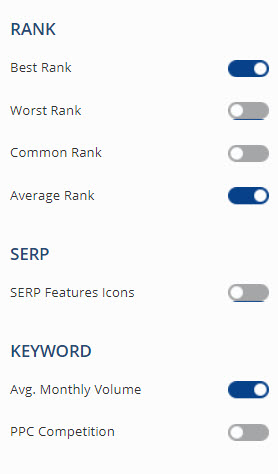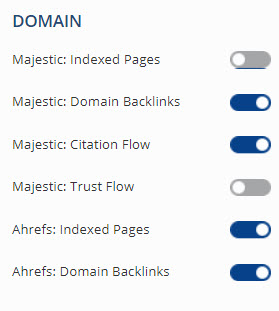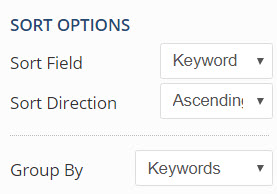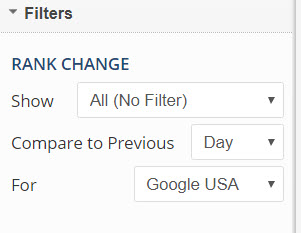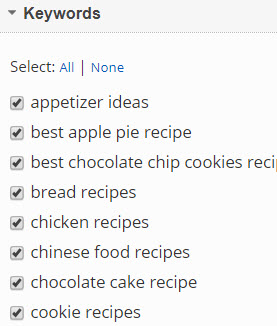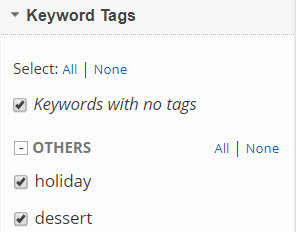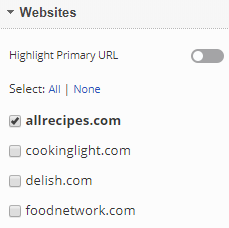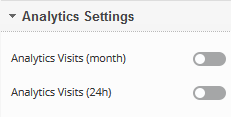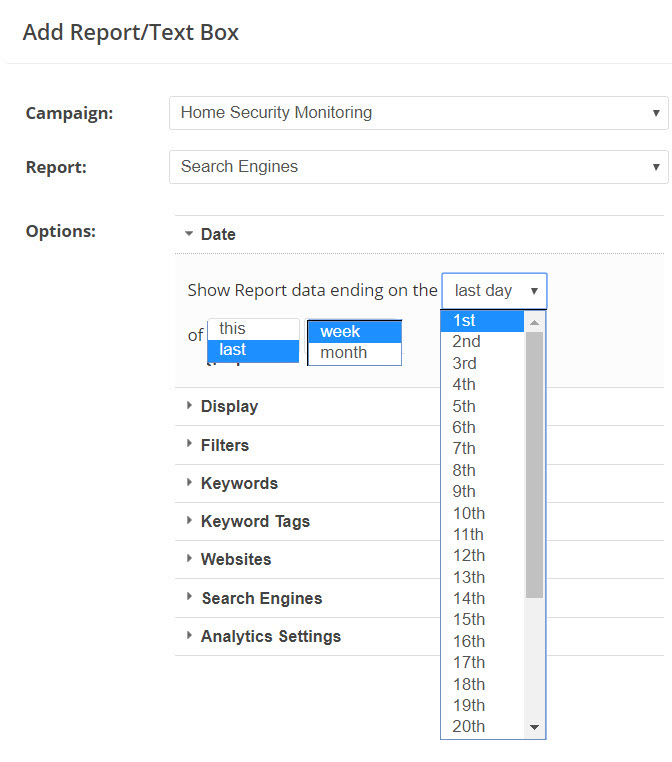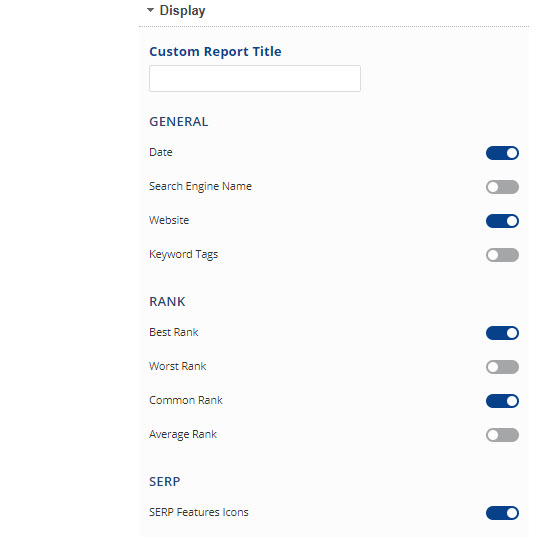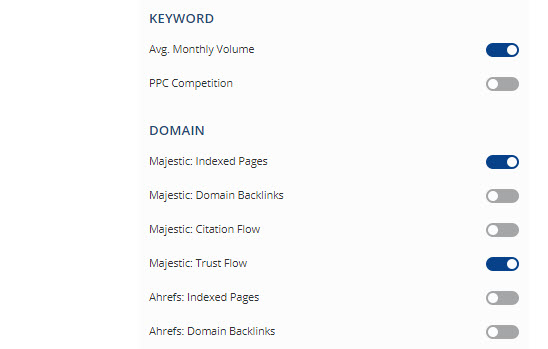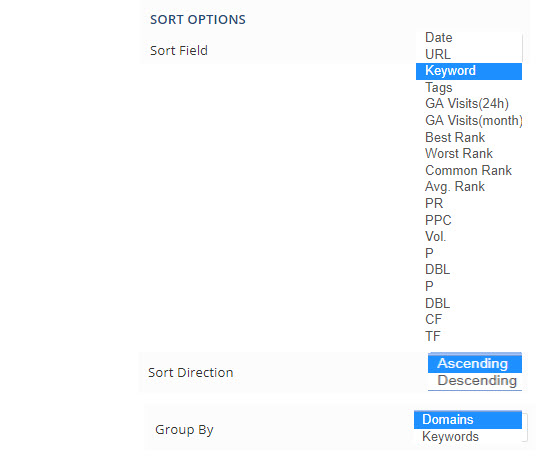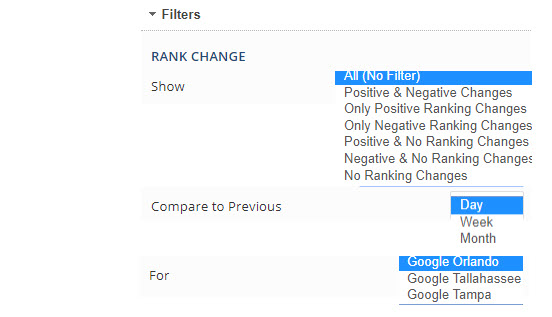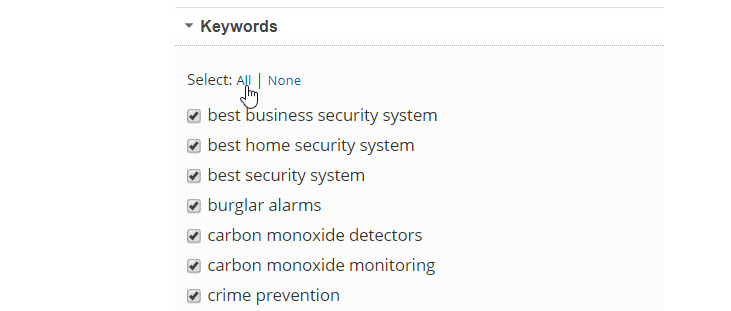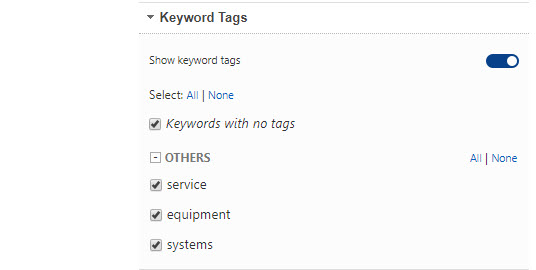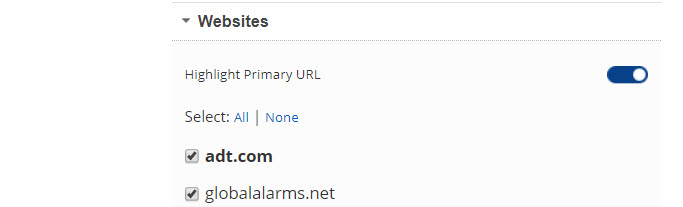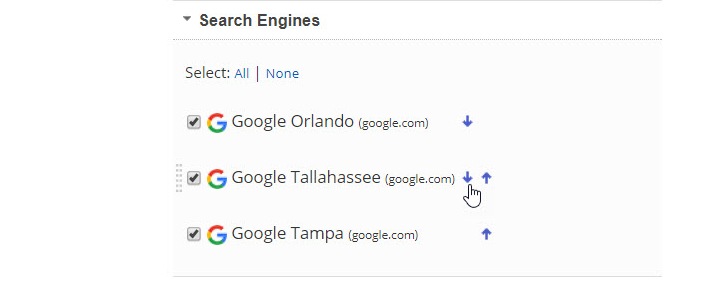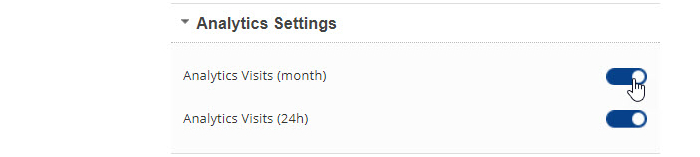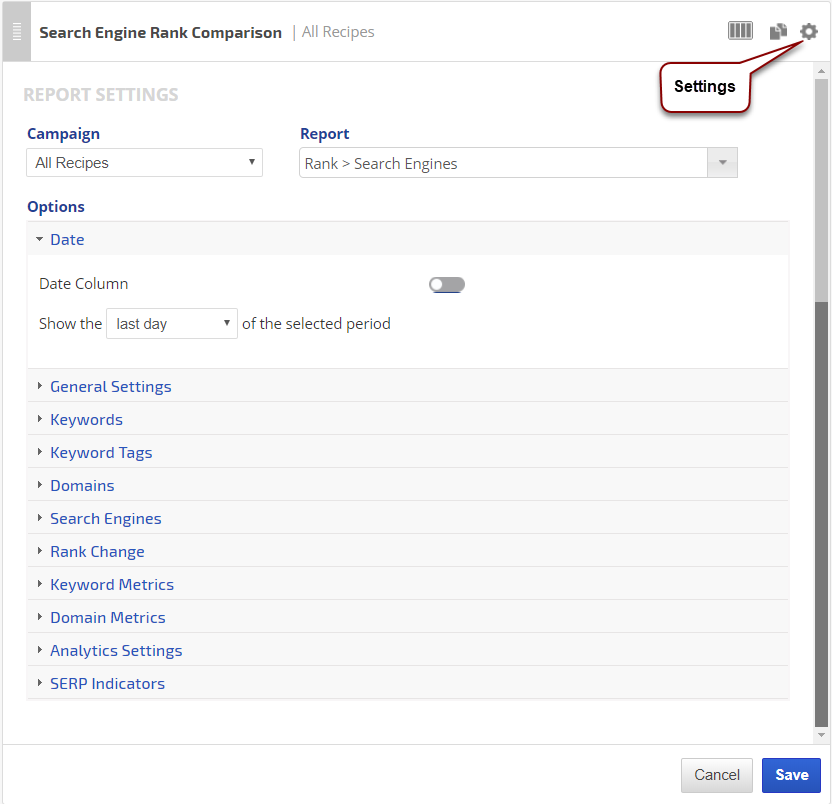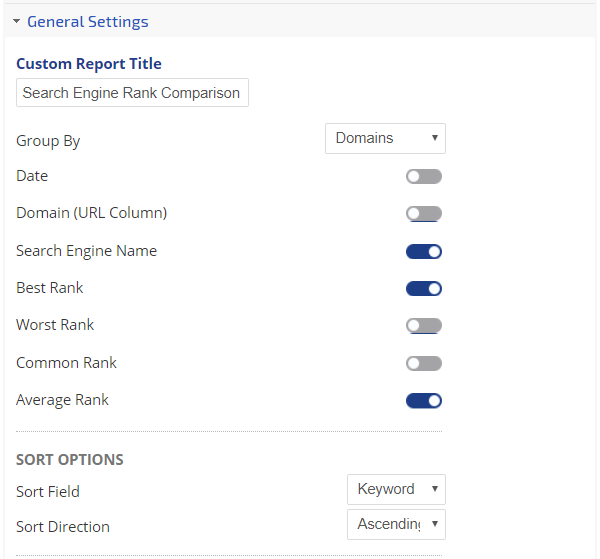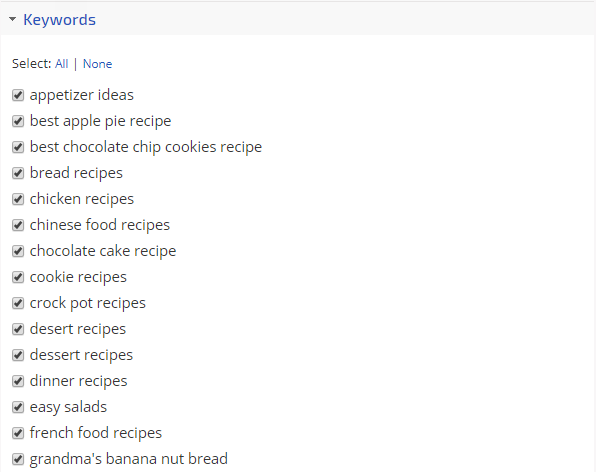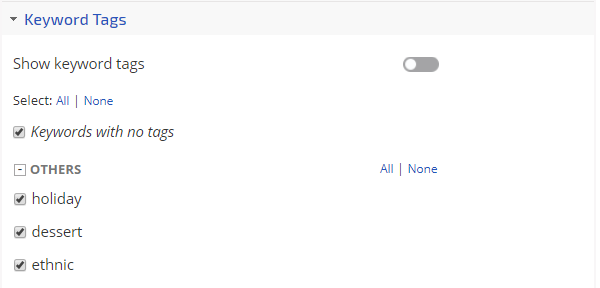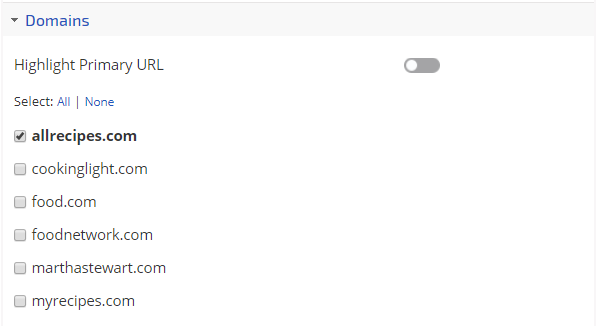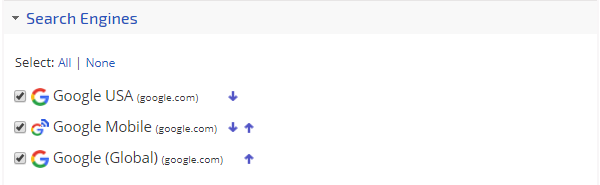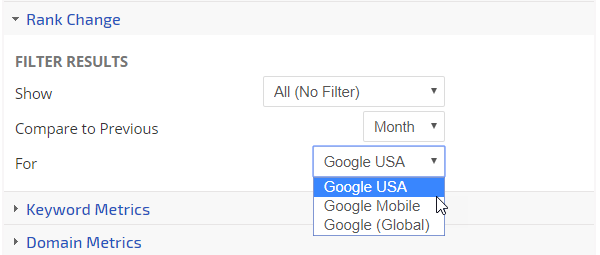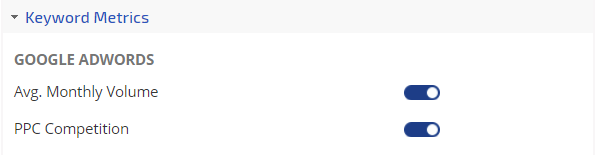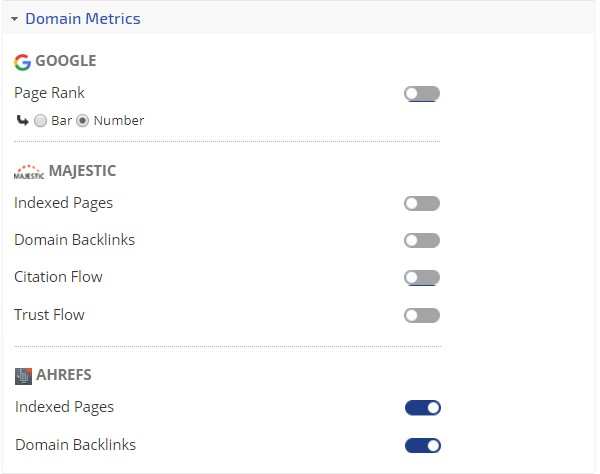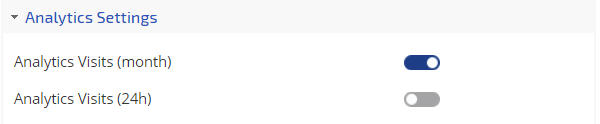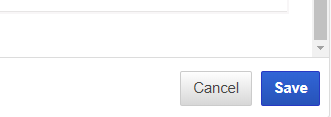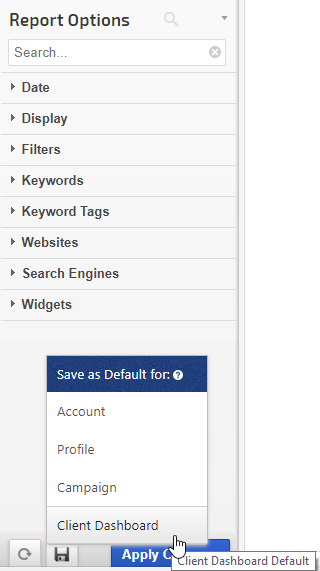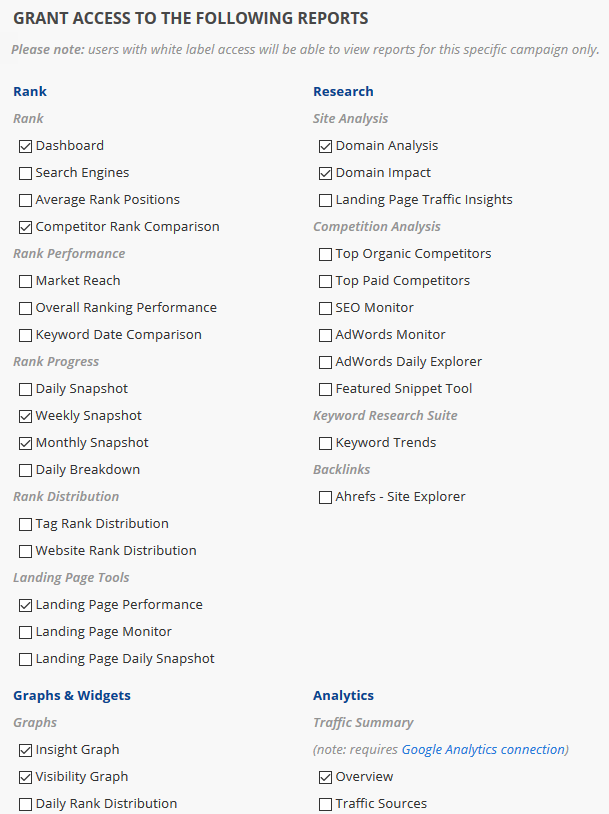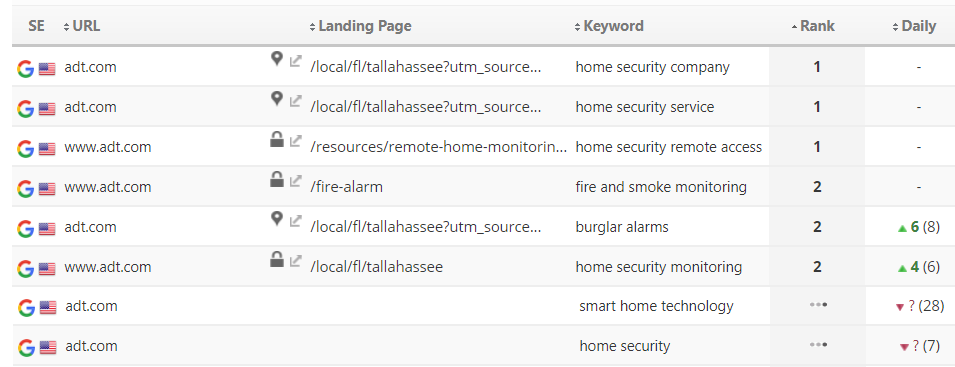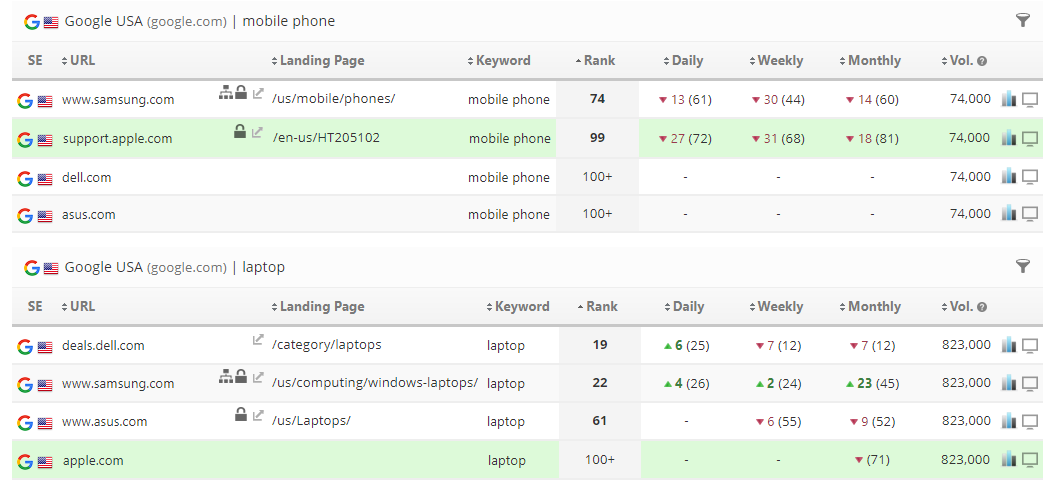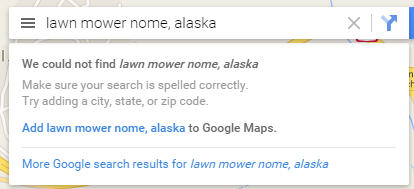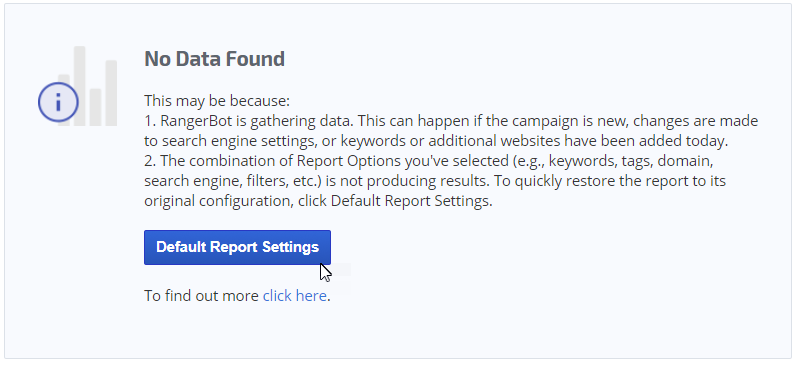The meaning of 100+, N/A, N/R, "-" and 
The three moving dots

are an indicator that rank tracking is in progress for the keywords and you should check the report later in the day for results. We do the best we can to complete the rank tracking as early as possible every day, however, there are some factors that are beyond our control (e.g., search engine response rate).
Rank Tracker Dashboard displaying tracking in progress for the keywords "smart home technology" and "home security".
100+ is our system default for when our rank tracker did not find the keyword ranking for the primary domain within the maximum supported results tracked by each search engine (refer to our current list of
supported search engines and rank depth for additional information), and the search engine
did return webpages on other domains with results for the keyword.
Rank Tracker Dashboard displaying 100+ as the rank result for several keywords. Options exist in the Account Settings > Theme & Localization screen to set no rank within tracked results as "100+", "N/A", "NR", or "-"
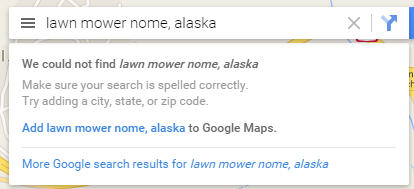 N/A
N/A means that the search engine
did not return any result for the keyword, which most likely means that the keyword is not indexed by the search engine at all (e.g., the keyword "lawn mower Nome, Alaska").
N/A is also an account-wide option that can be selected in the
Theme & Localization settings to represent no rank value (e.g., instead of 100+), other options include "NR", "-", or "100+". Please check your account settings before requesting assistance for a keyword that you are certain is indexed.
If you're using one of our
rank reporting APIs, they return a dash "-" in the rank field when no value is available.