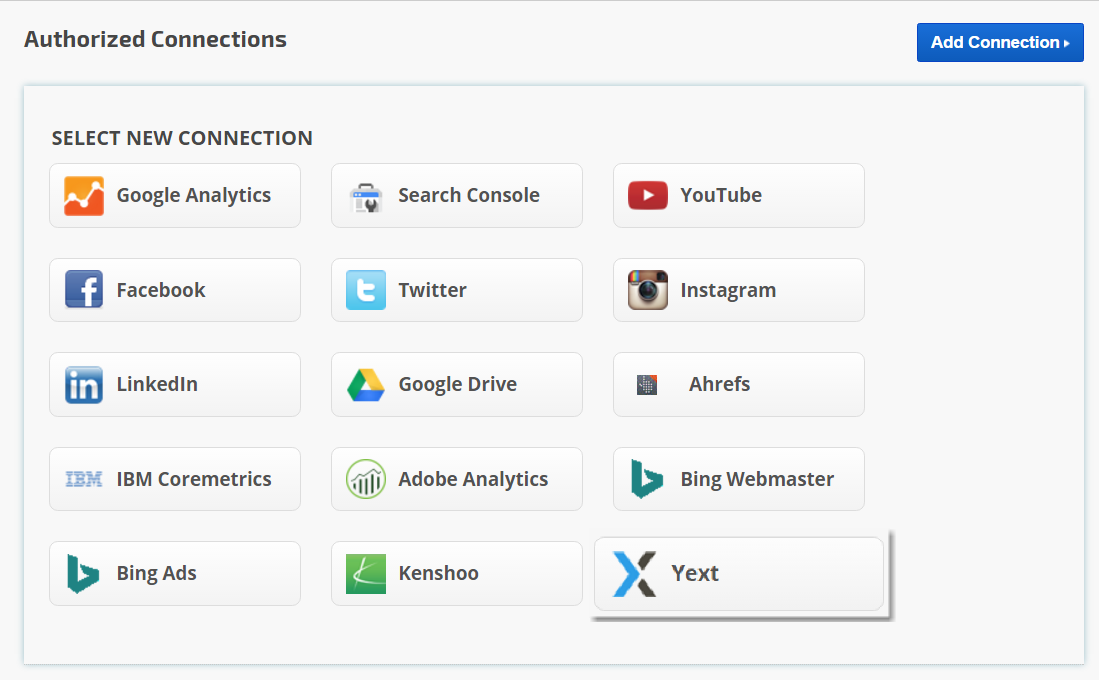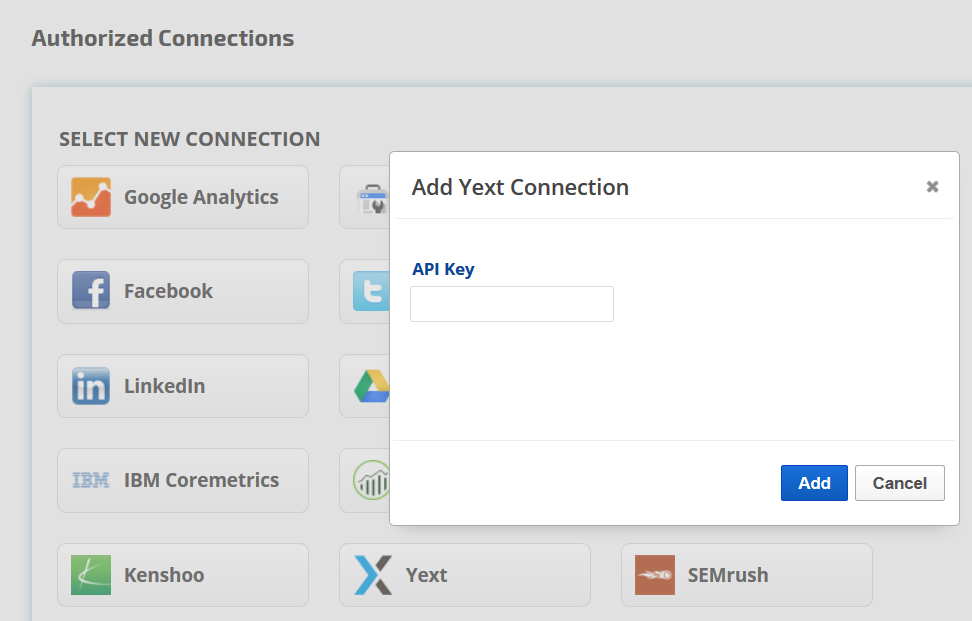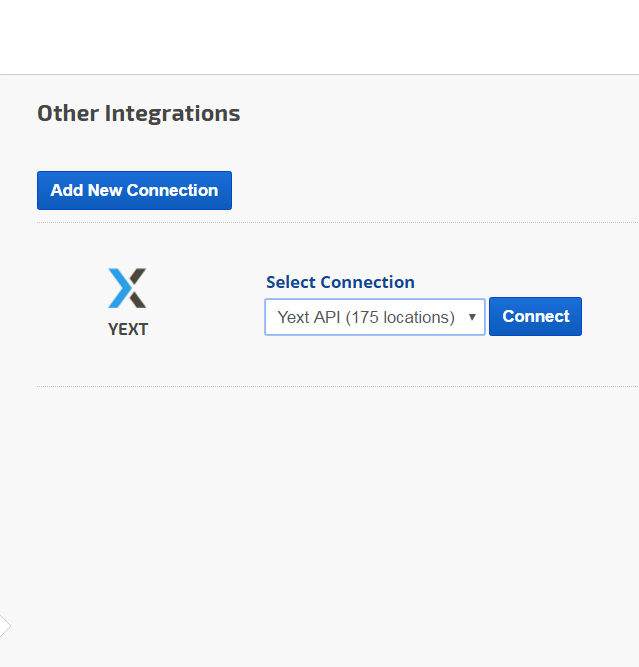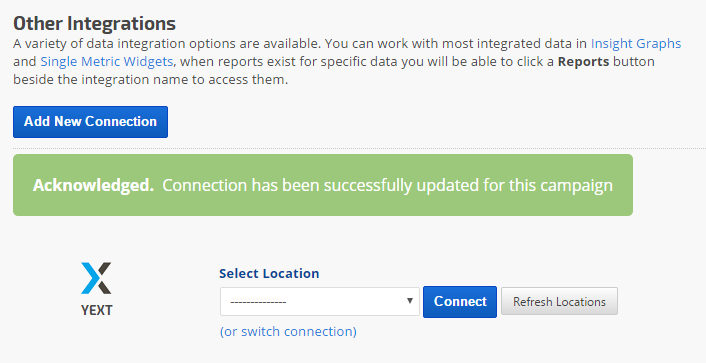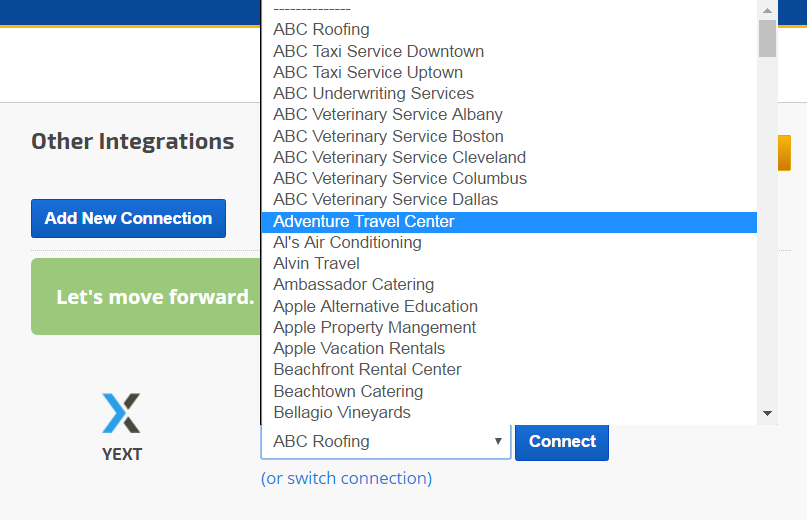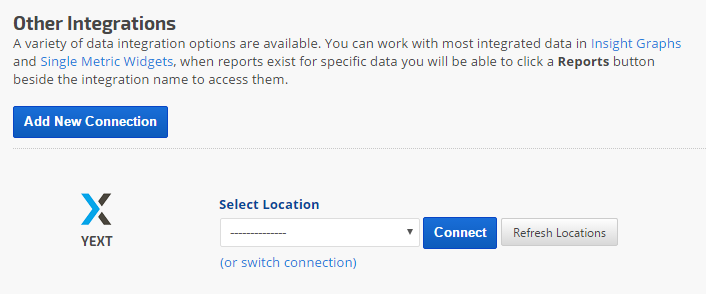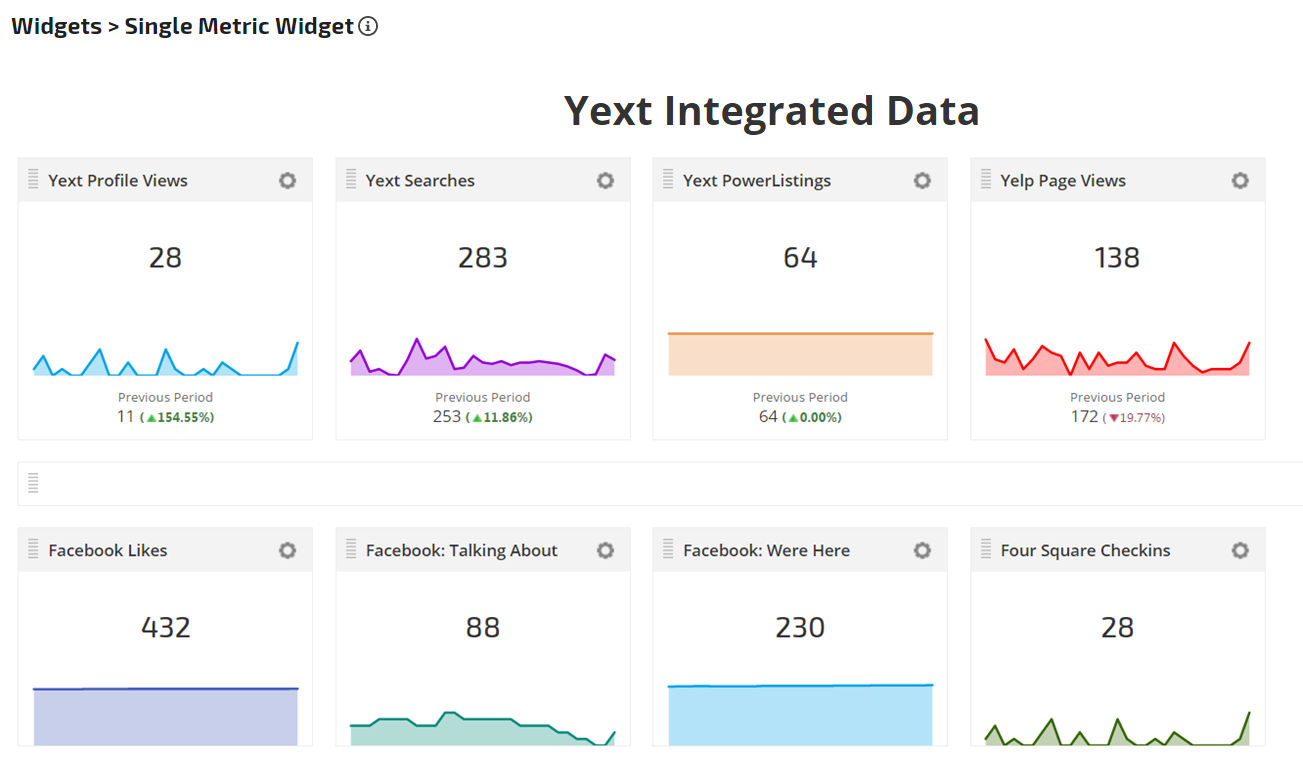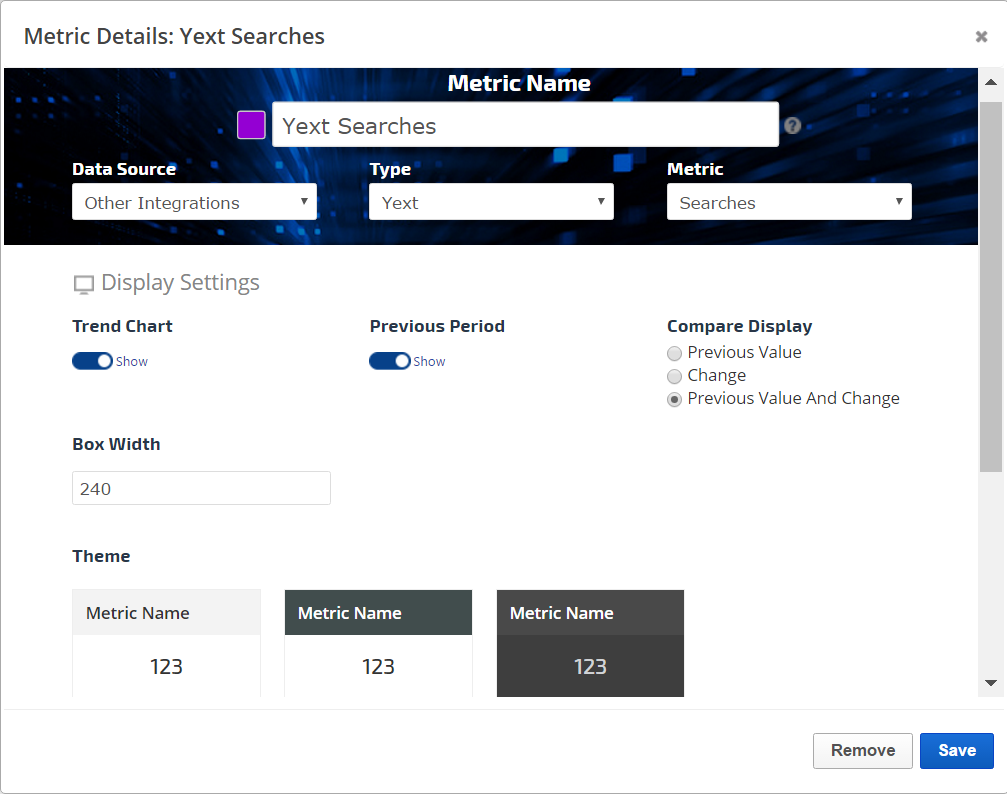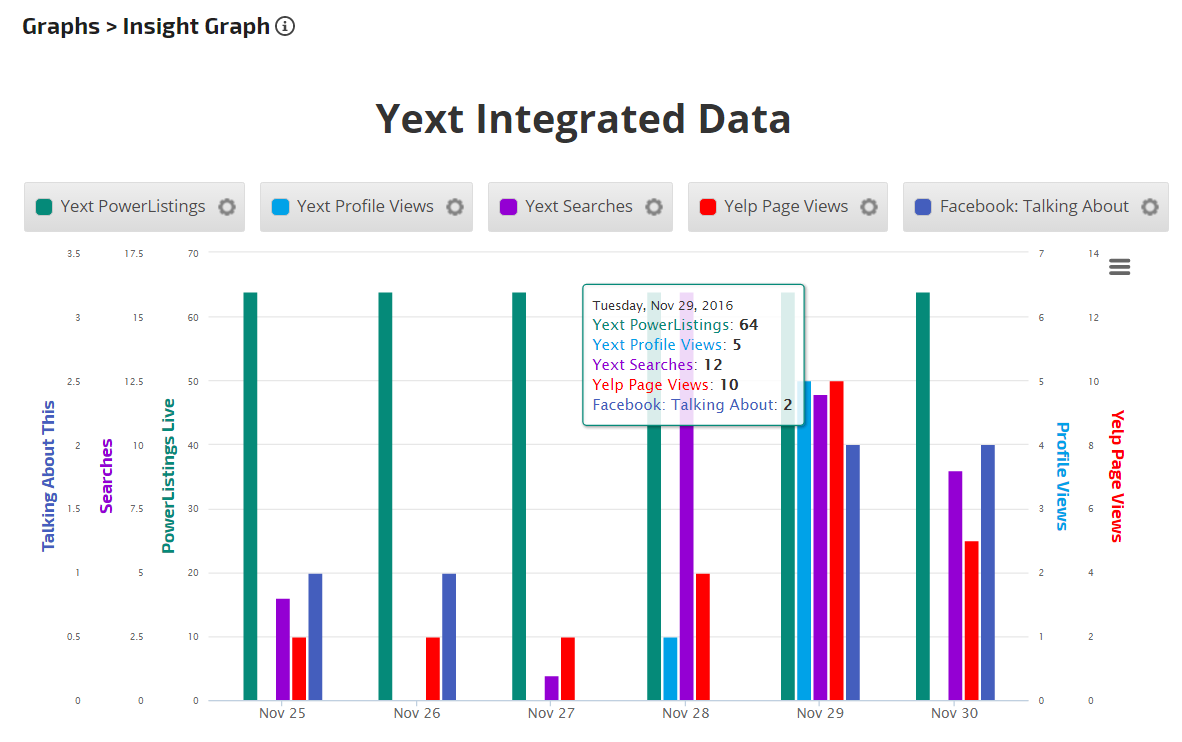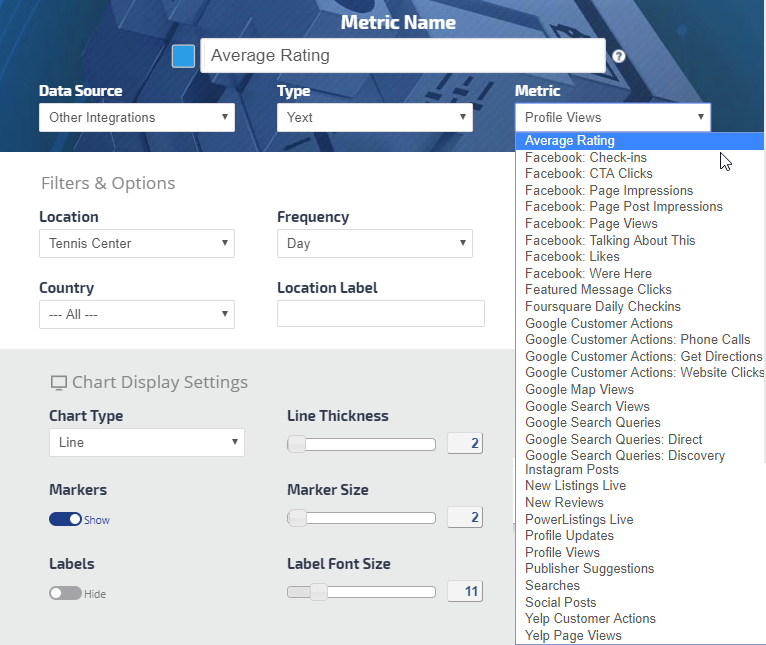- Average Rating
- Facebook Check-ins
- Facebook CTA Clicks
- Facebook: Likes (lifetime)
- Facebook Page Impressions
- Facebook Page Post Impressions
- Facebook Page Views
- Facebook Talking About This
- Facebook Were Here
- Featured Message Clicks
- Foursquare Daily Checkins
-
Google Customer Actions
- Google Customer Actions: Phone Calls
- Google Customer Actions: Get Directions
- Google Customer Actions: Website Clicks
-
Google Map Views
-
Google Search Views
-
Google Search Queries
- Google Search Queries: Direct
- Google Search Queries: Discovery
- Instagram Posts
- New Listings Live (Yext)
- New Reviews (Yext)
- PowerListings Live (Yext lifetime)
- Profile Updates (Yext)
- Profile Views (Yext)
- Publisher Suggestions (Yext)
- Searches (Yext)
- Social Posts (Yext)
- Yelp Customer Actions
- Yelp Page Views
Please note that there can be a delay between the time that Yext compiles this data and releases it via their API.